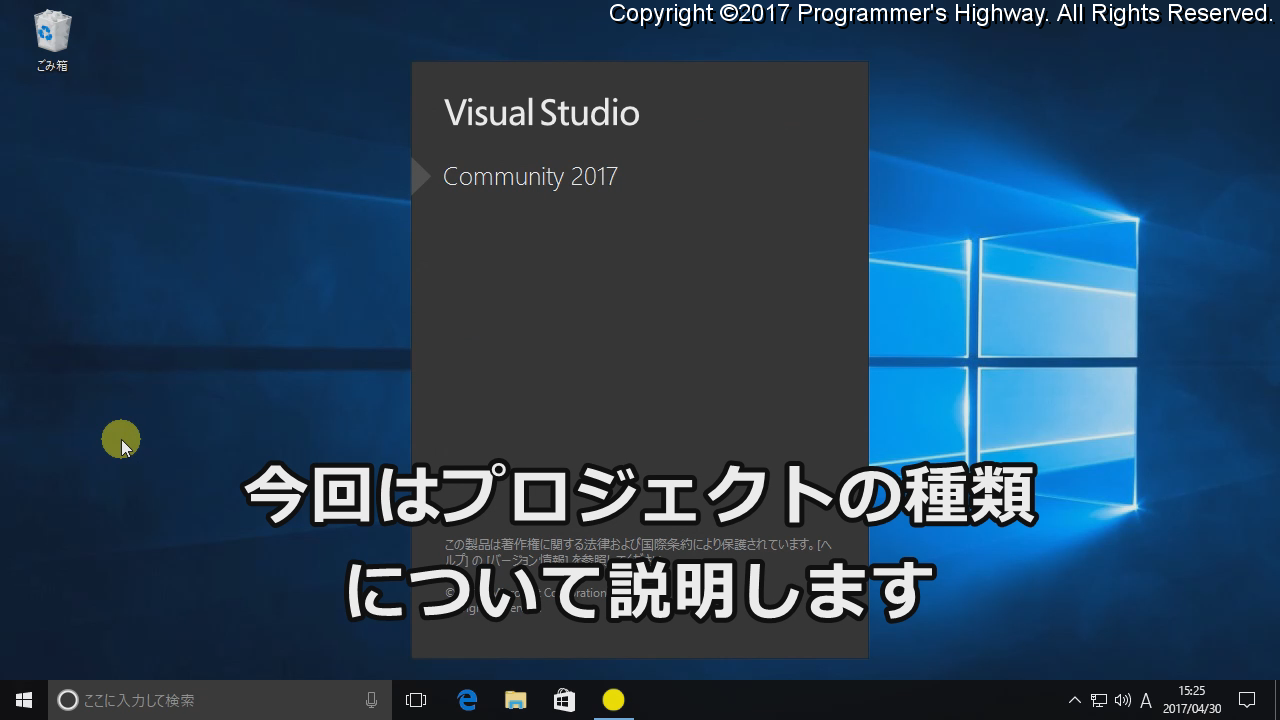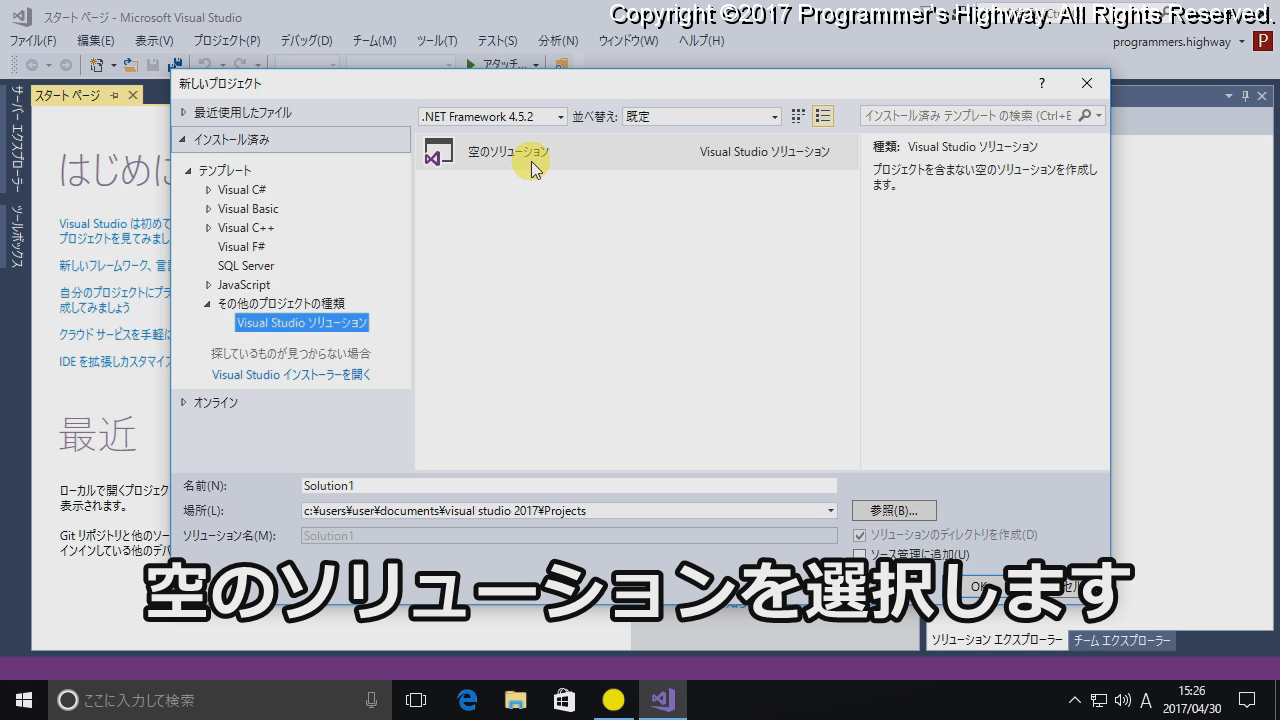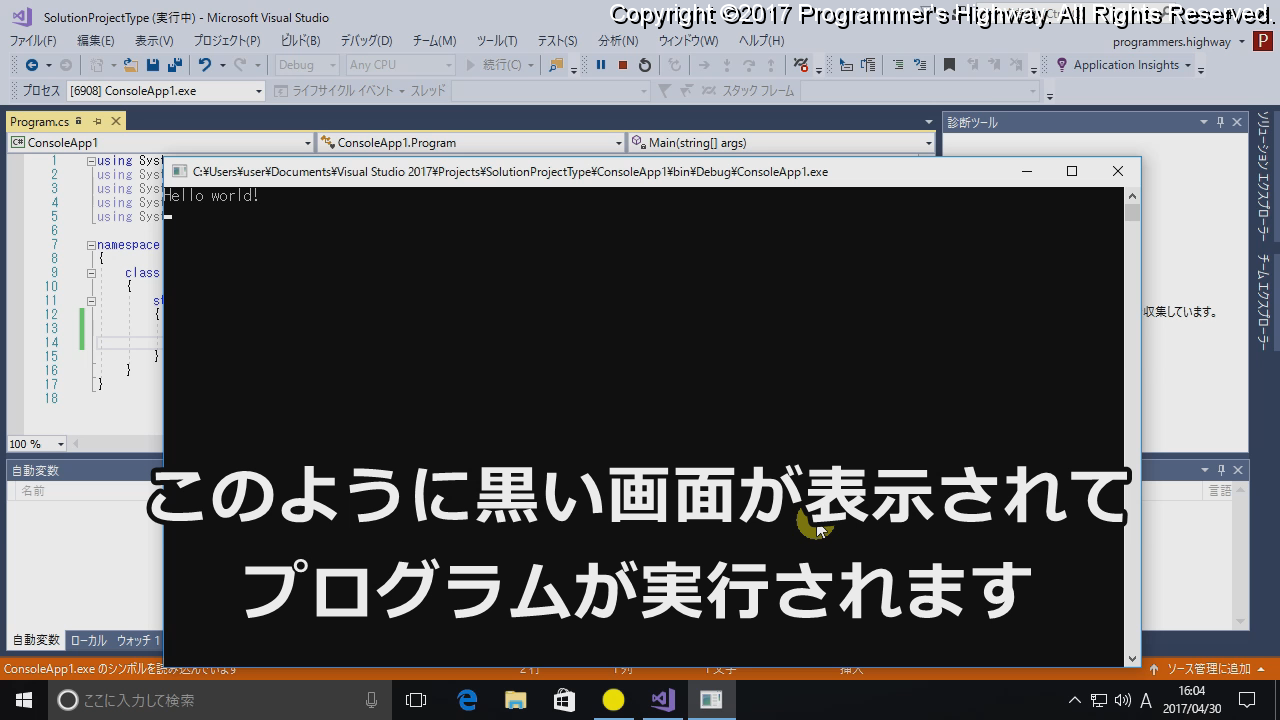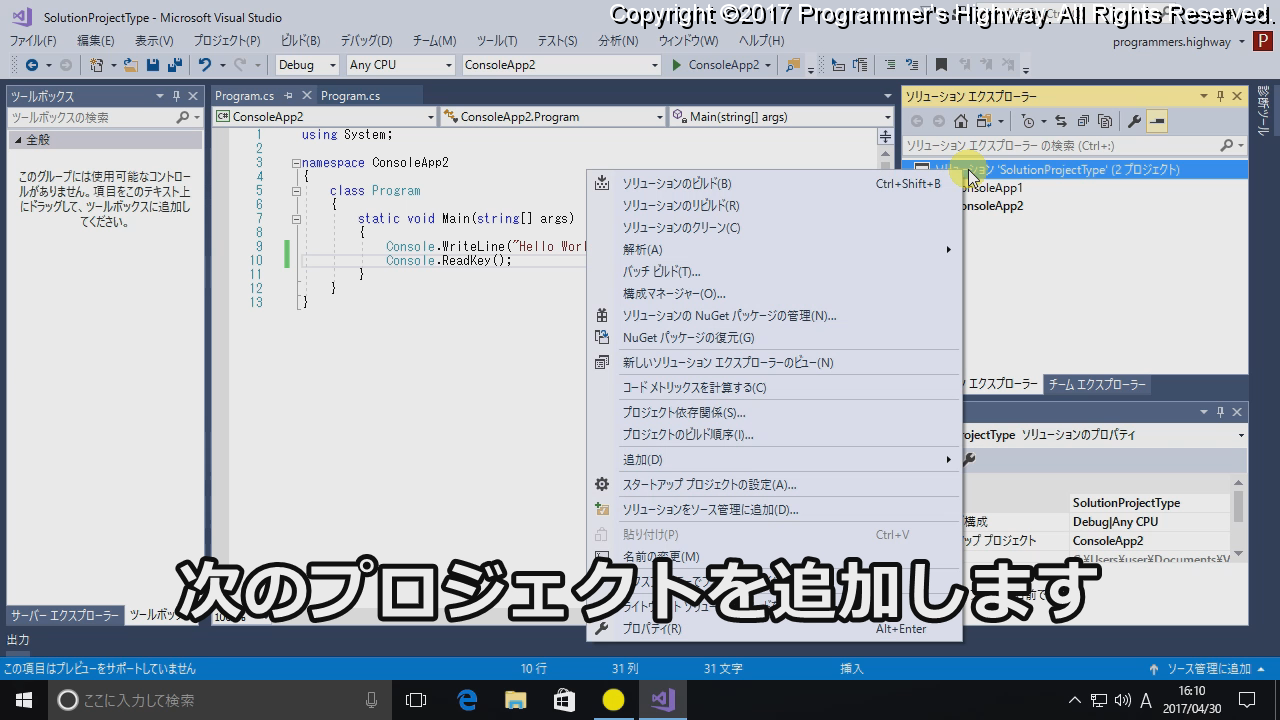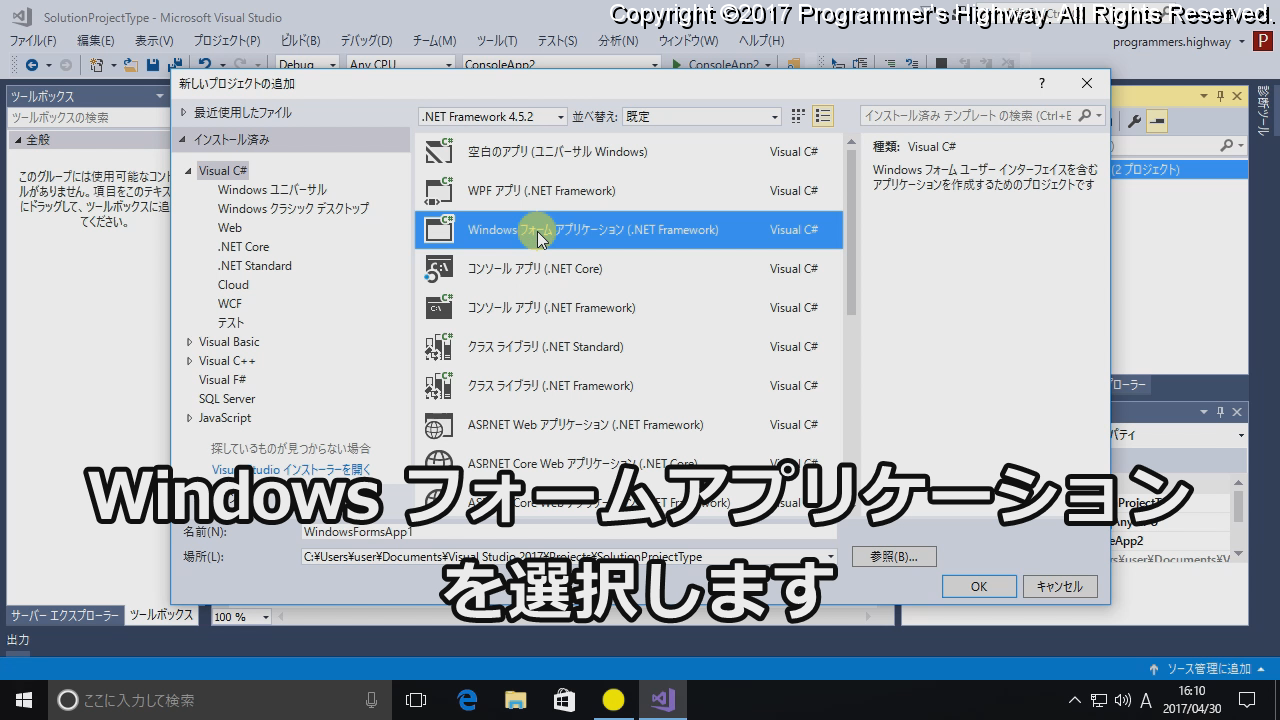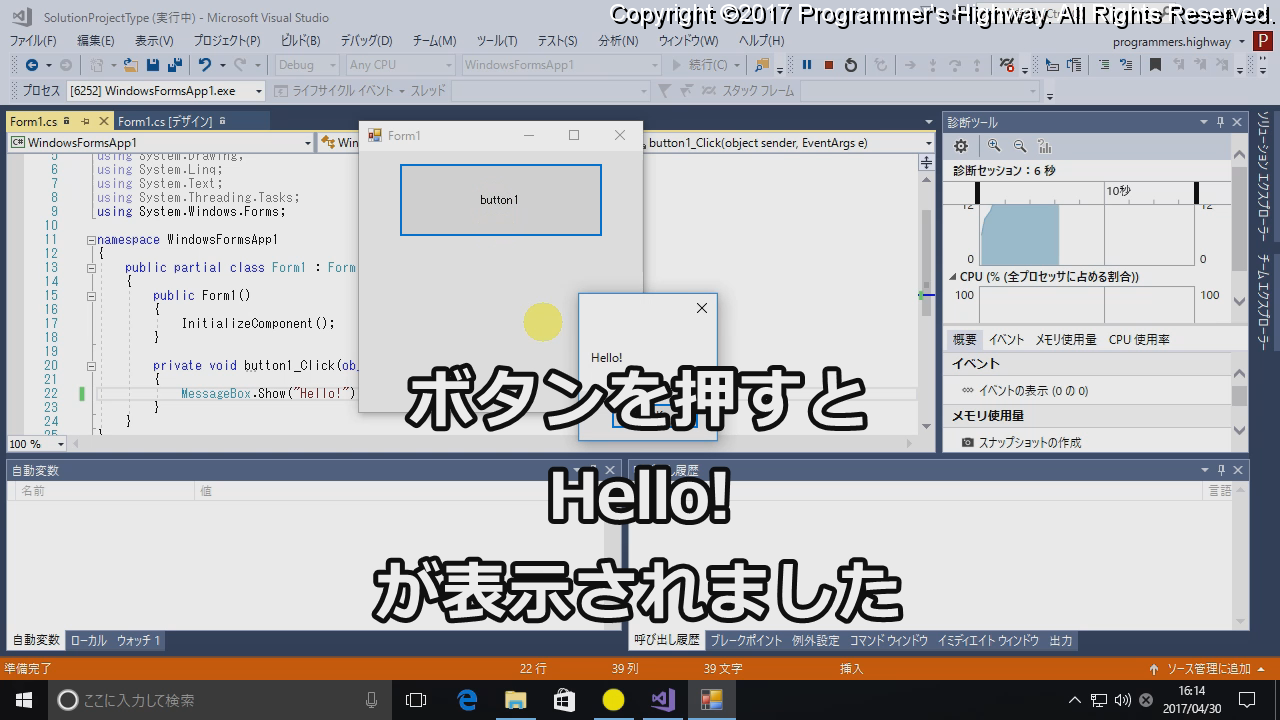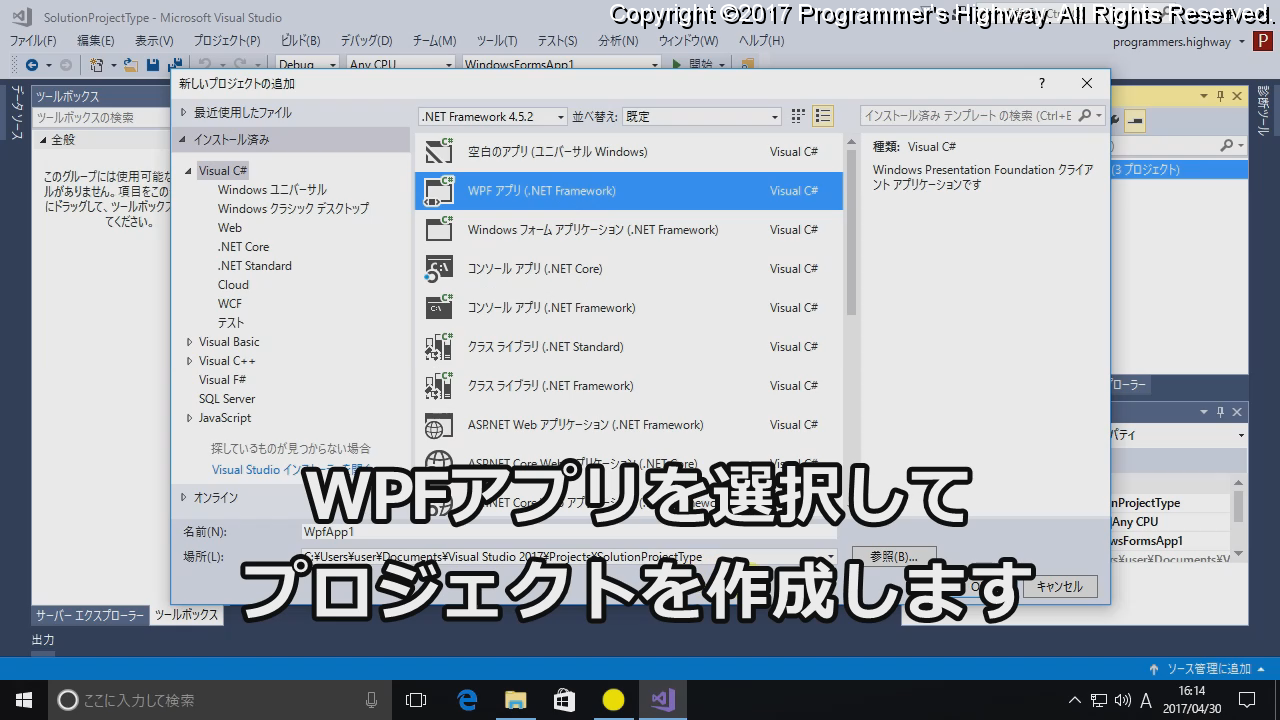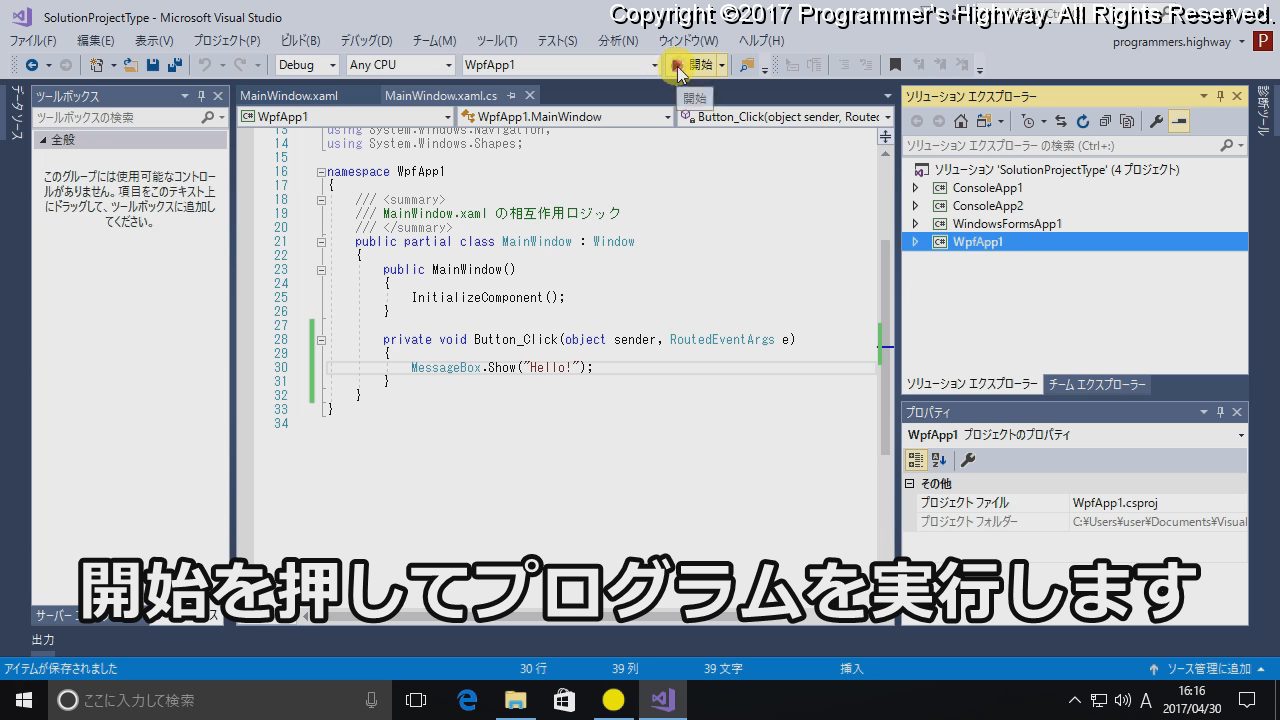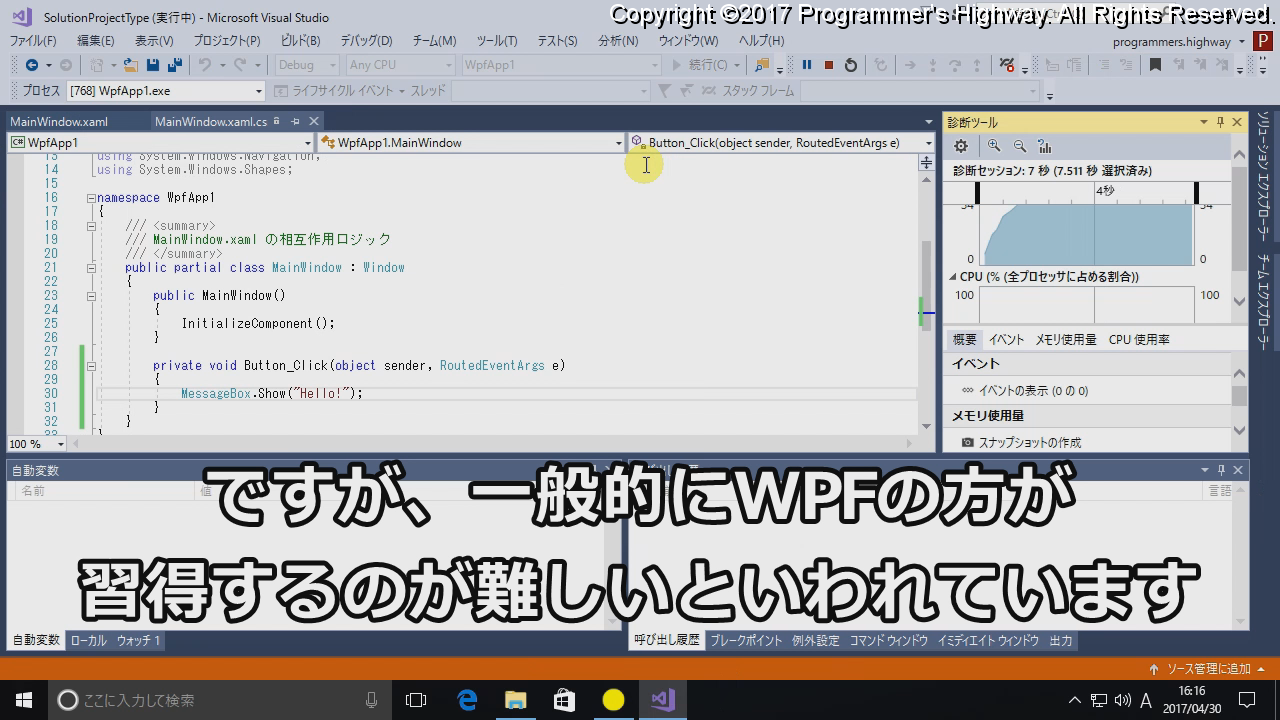C# プログラミング講座 第4回 プロジェクトの種類
VisualStudioを起動して「ファイル」→「新規作成」→「プロジェクト」を選択します
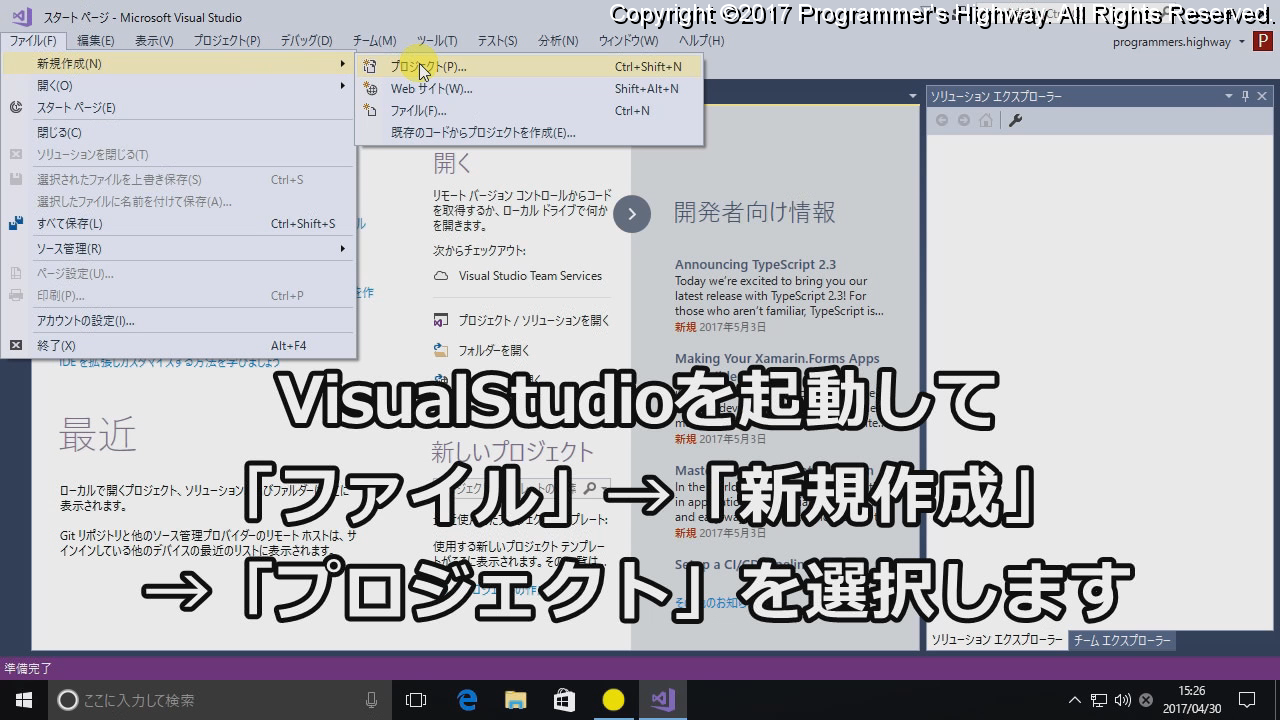
「その他のプロジェクトの種類」から「Visual Studio ソリューション」を選択します
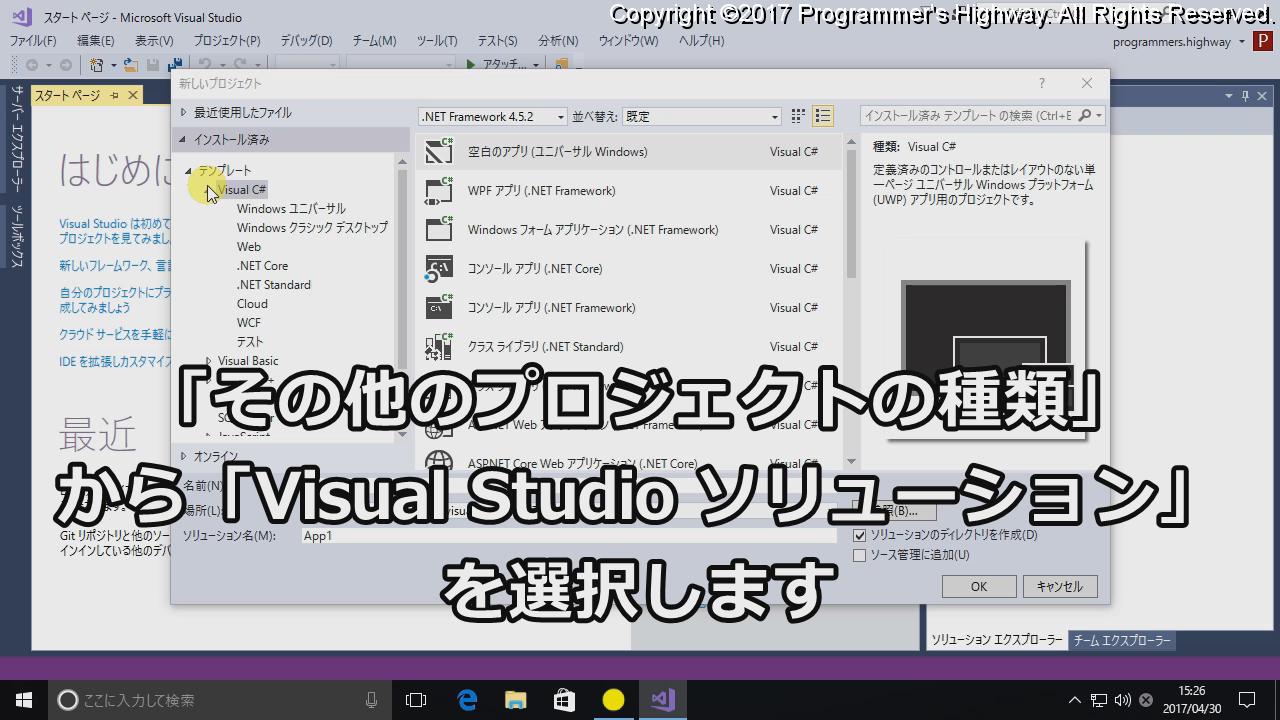
ソリューションの名前を適当に入力します
(ここでは「SolutionProjectType」としました)
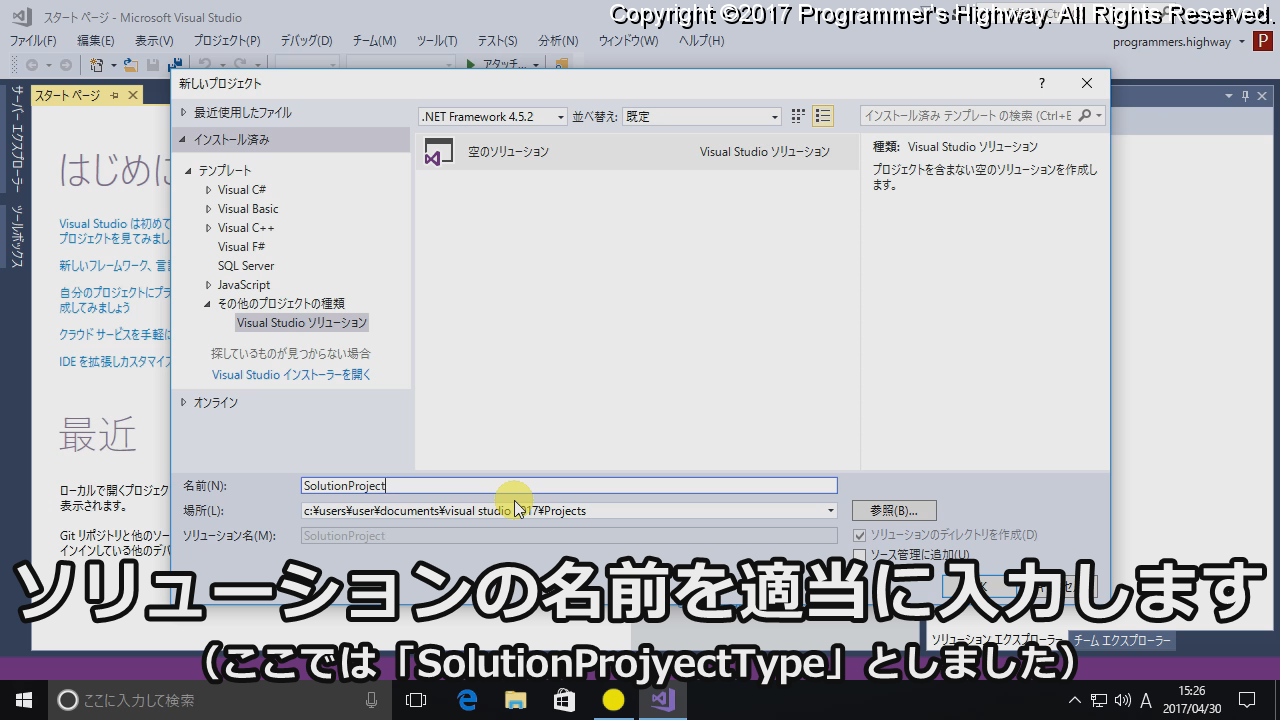
空のソリューションができました、ここにプロジェクトを作成していきます
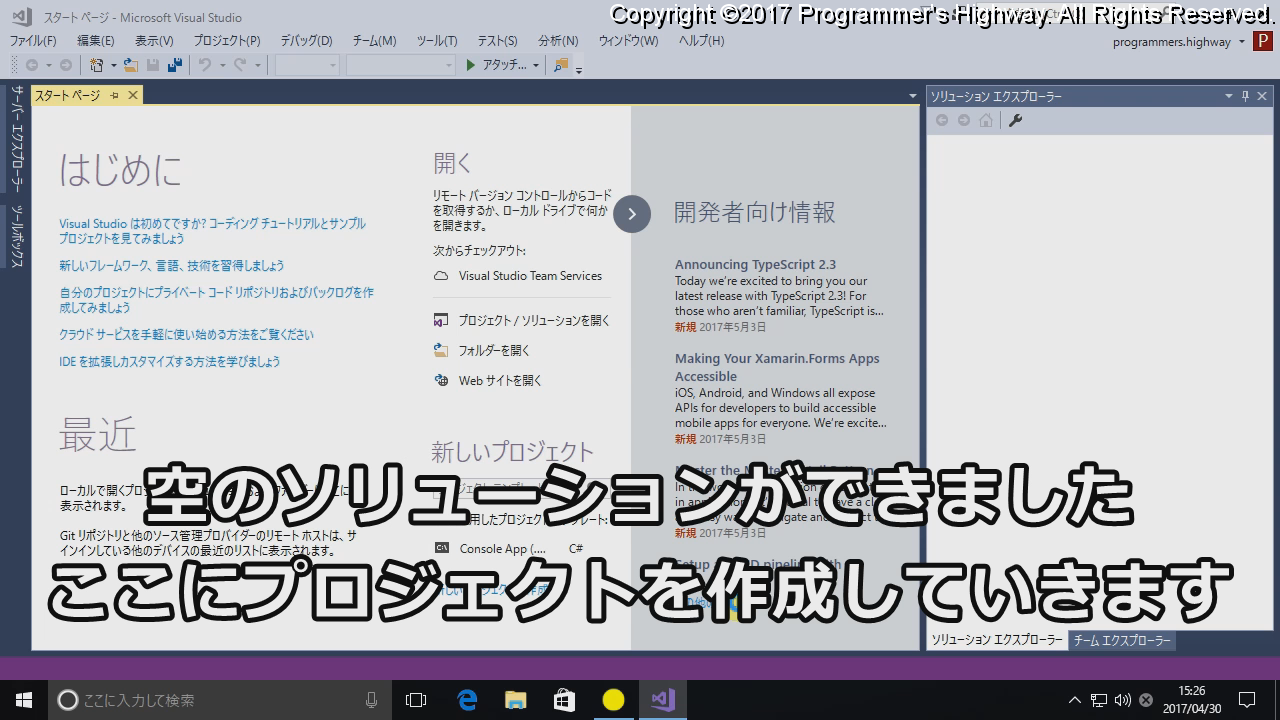
ソリューションを右クリックで「追加」→「新しいプロジェクト」を選択します
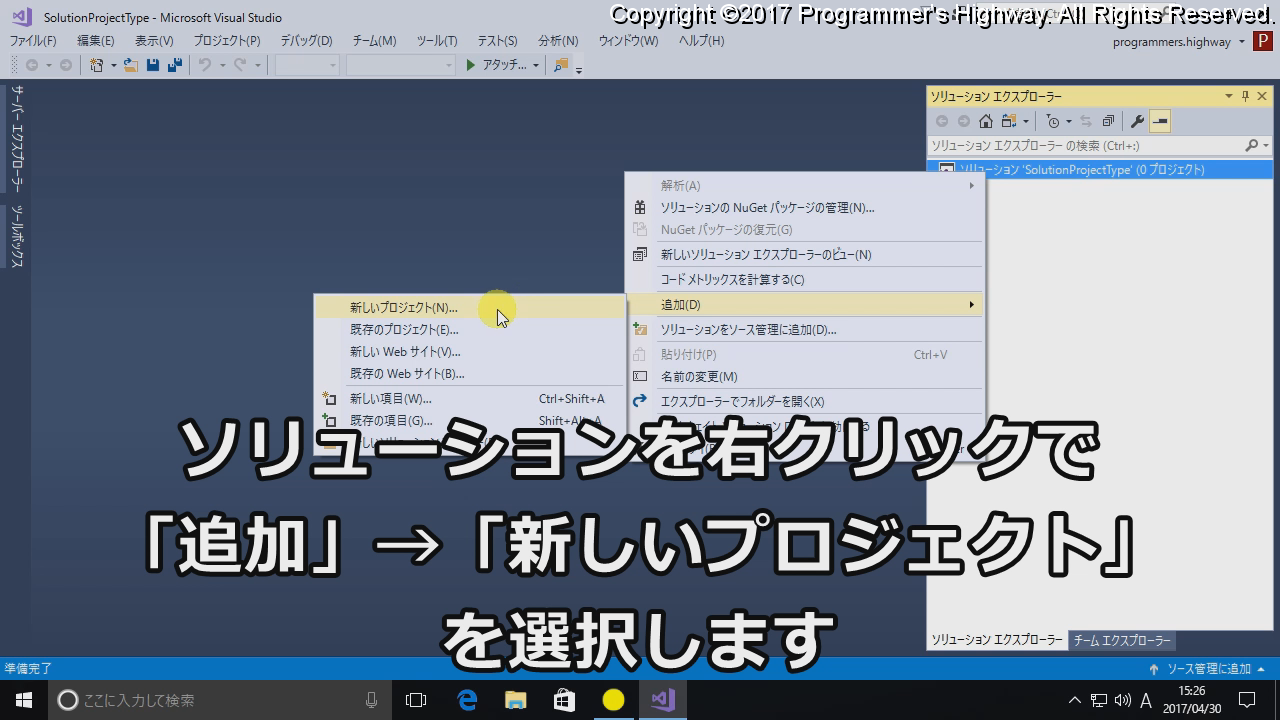
まずは「コンソールアプリ(.NET Framework)」を選択します

コンソールアプリは前回のHello Worldでも作成しました
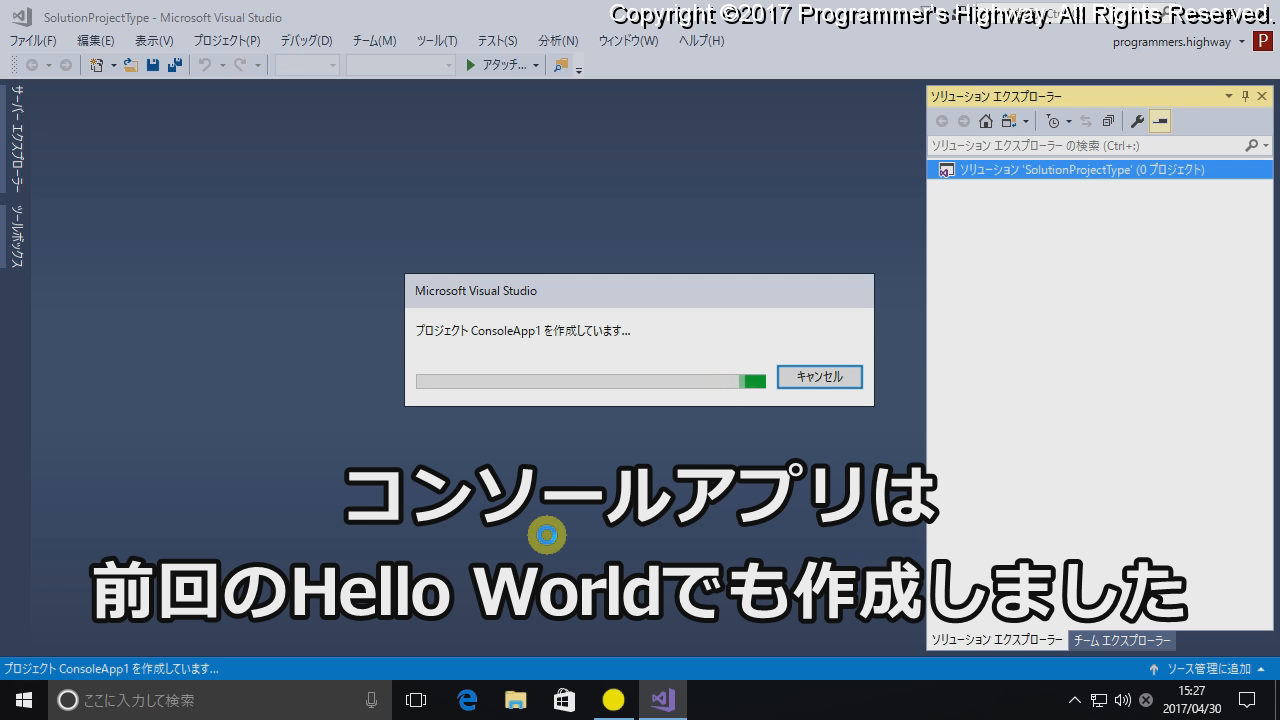
前回と同じように文字を表示する簡単なプログラムを作成してみます

コンソールアプリ(.NET Core)を選択します
※項目が表示されない場合は飛ばしてください

このプロジェクトはすでに Hello World! が作成されています

念のため Console.ReadKey(); を追加します

Console.ReadKey();
プロジェクトを選択して右クリックのメニューから「スタートアッププロジェクトに設定」を選択します
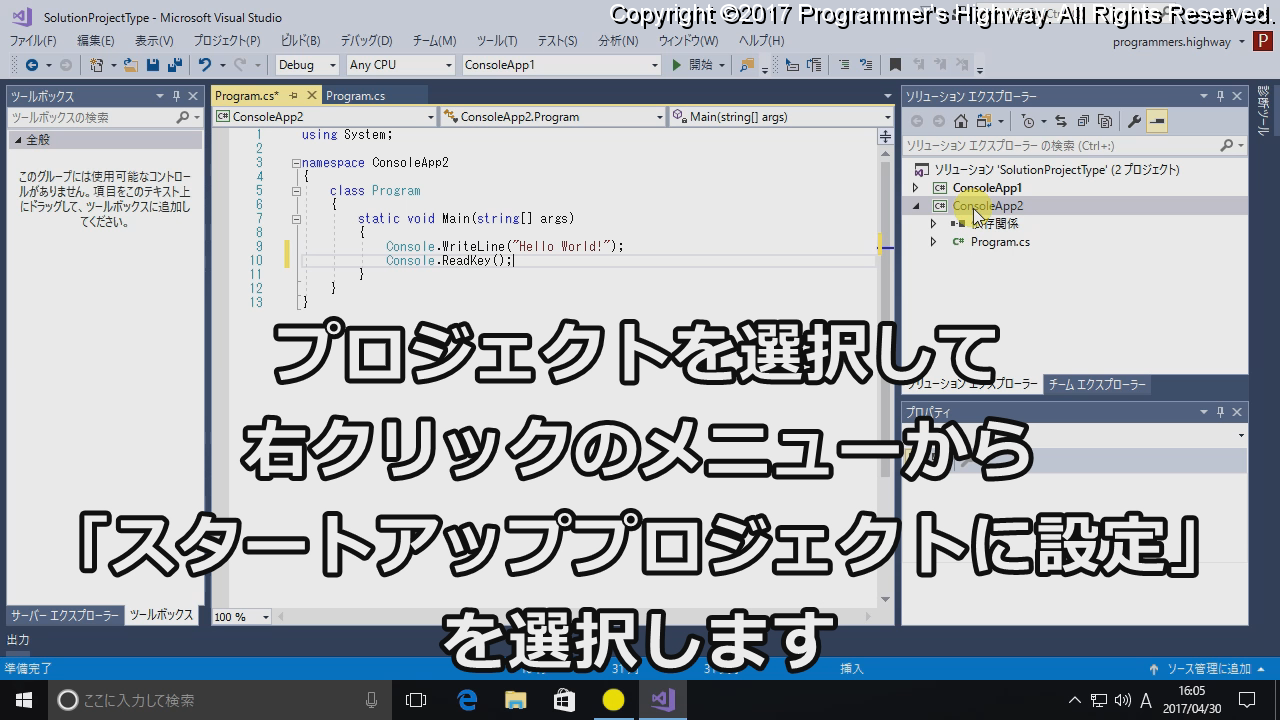
先ほどと同じように黒い画面に Hello World! が表示されました
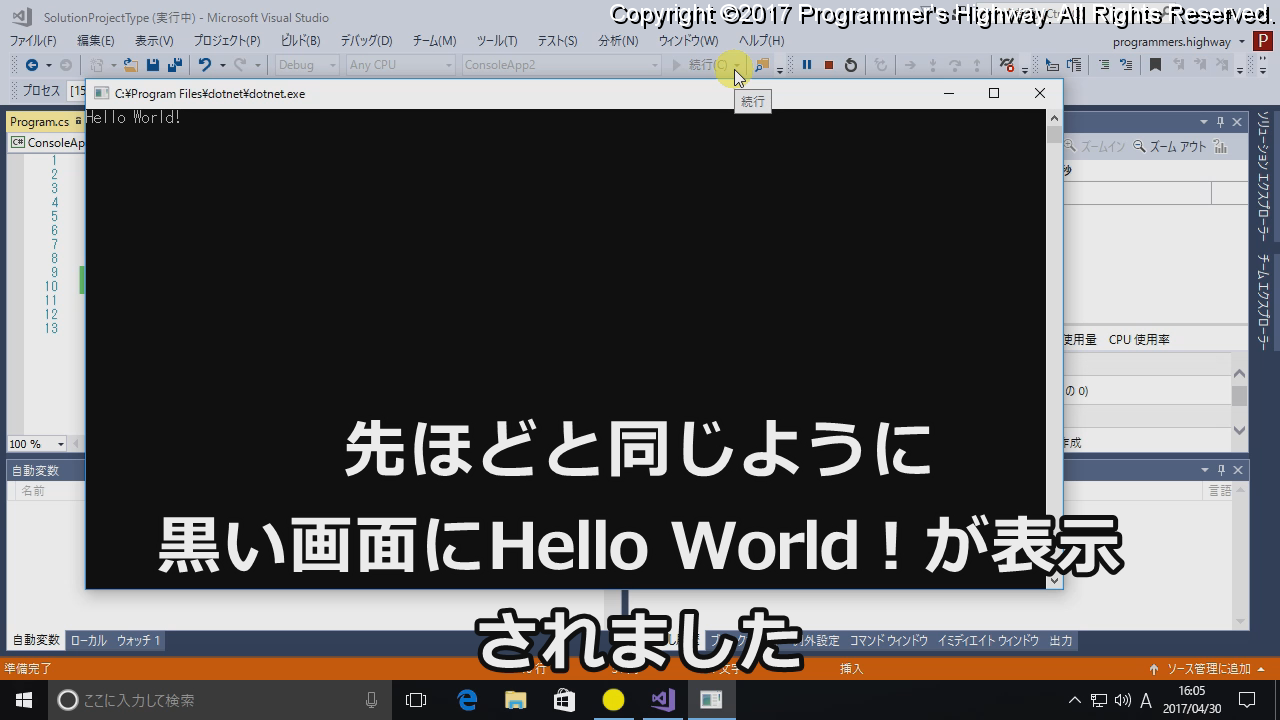
.NET Core で作成すると Linux, MacOS X でも動作させることができるようです

ただし、.exeファイルではなく .dllファイルが生成されるので実行するのに少し手間がかかります
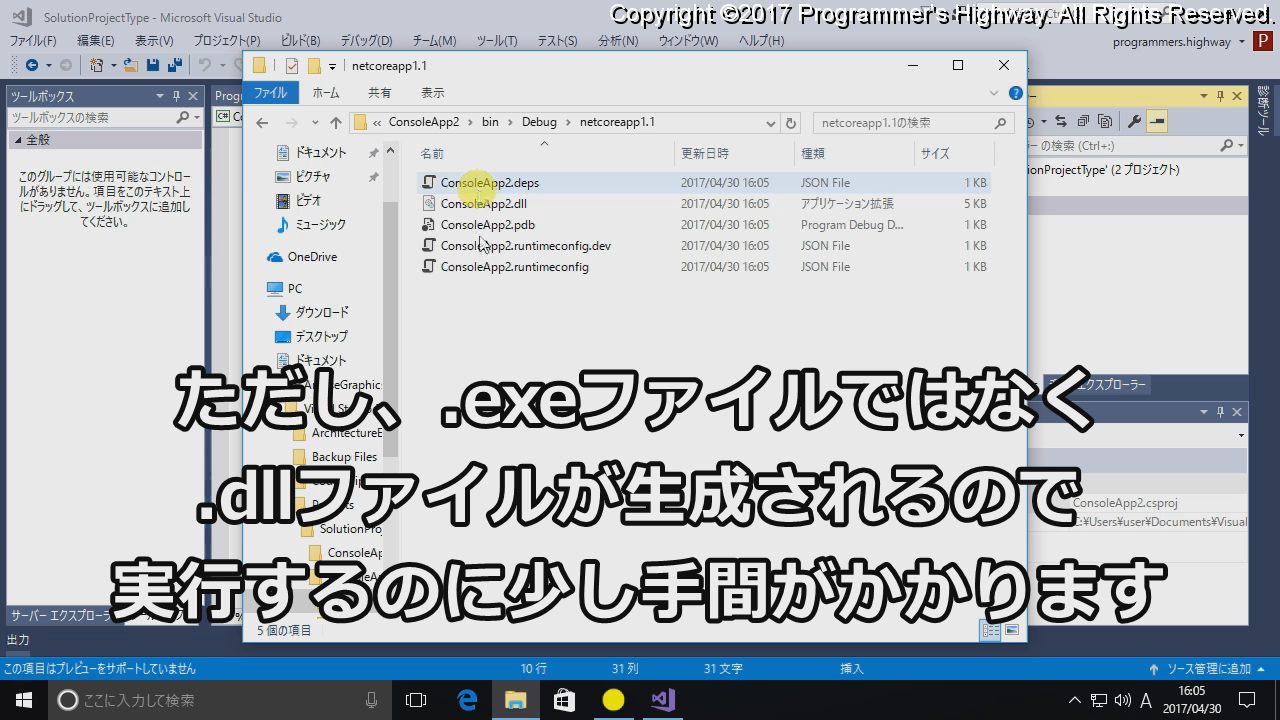
Windows フォームアプリケーションはよく使われるプロジェクトのひとつです

画面上にツールボックスからボタンやテキストボックスなどを配置してプログラムを作成します
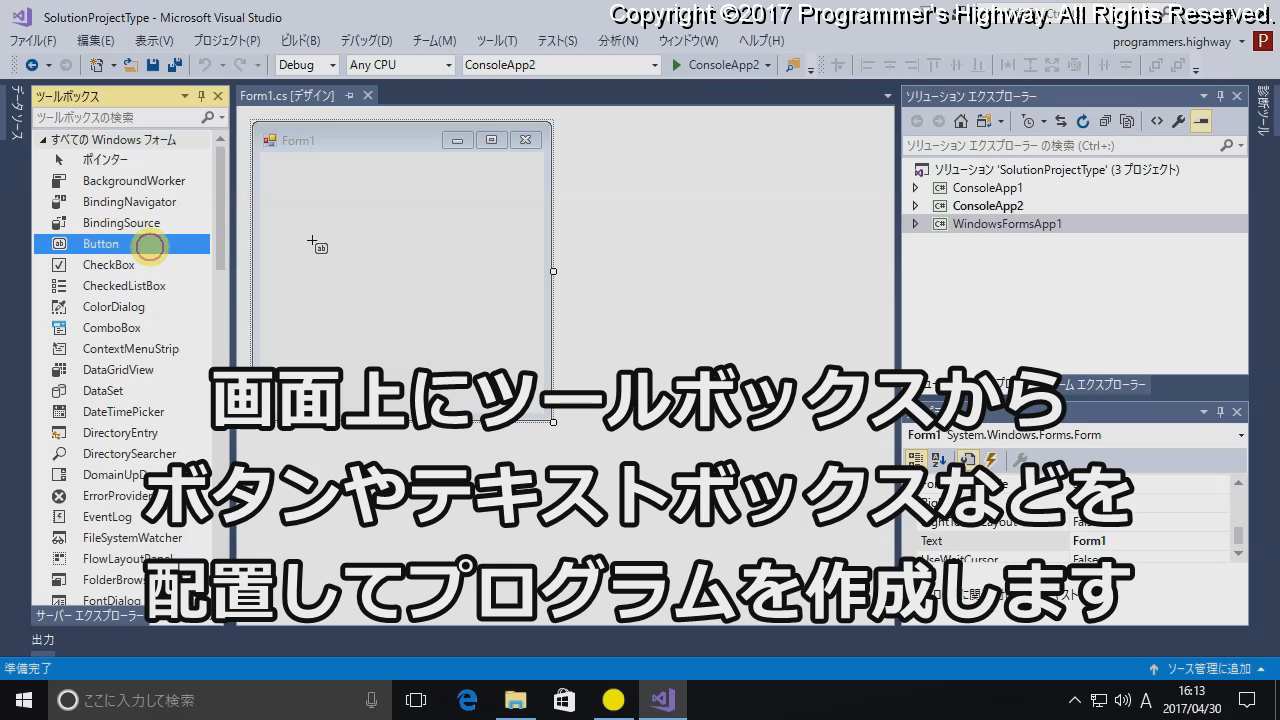
配置したボタンをダブルクリックしてボタンが押されたときの処理を記述します
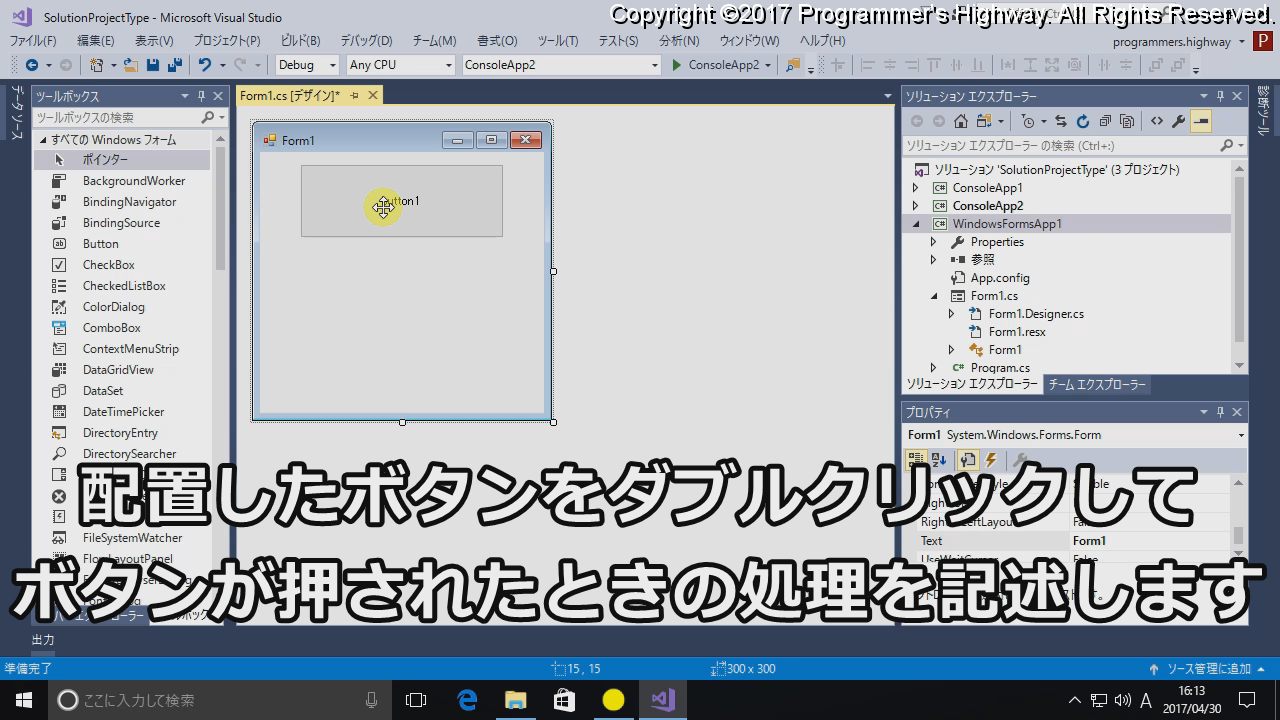
ここでは MessageBox.Show("Hello!"); と記述しました
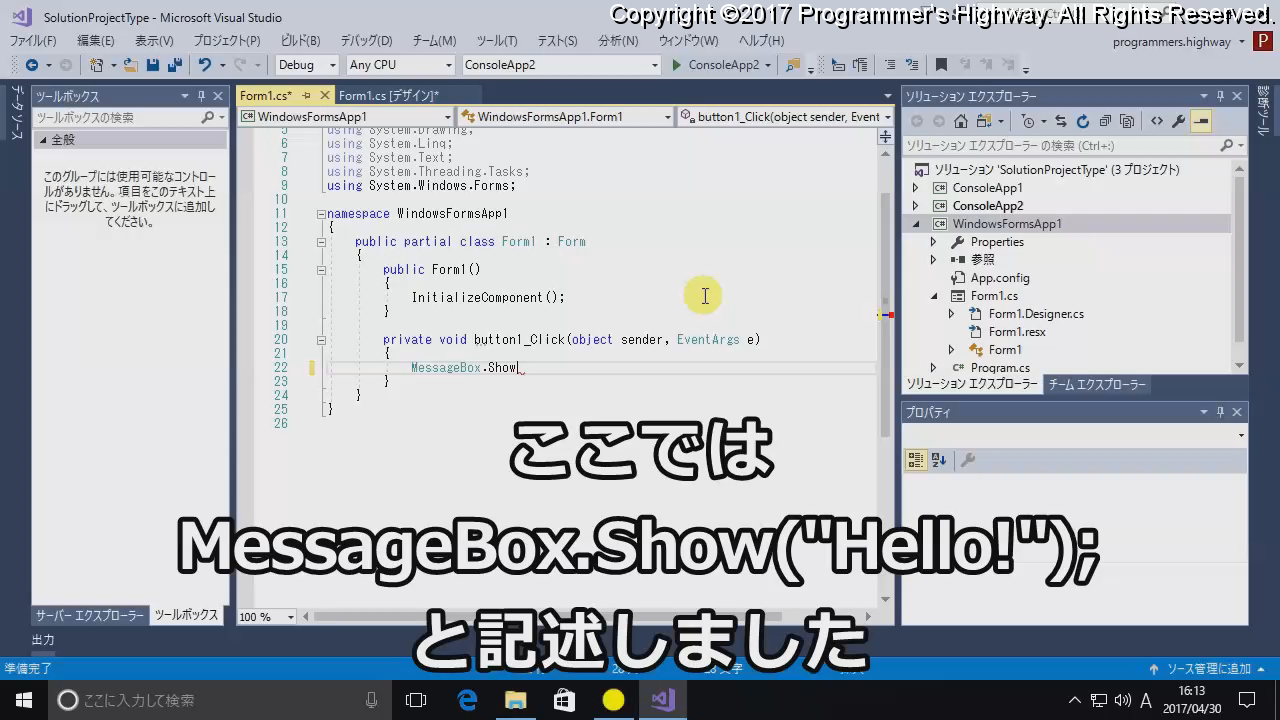
MessageBox.Show("Hello!");
プロジェクトを選択して右クリックのメニューから「スタートアッププロジェクトに設定」を選択します

先ほどのフォームアプリと同じようにツールボックスからボタンを追加します
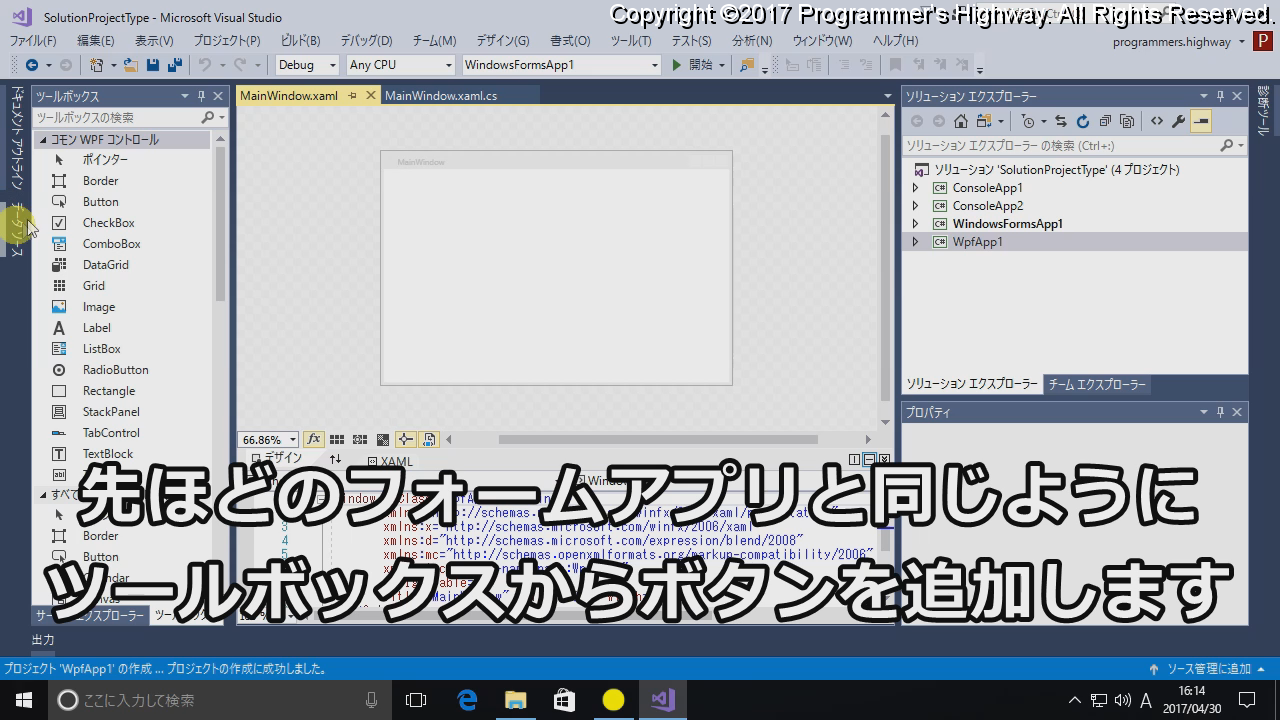
配置したボタンをダブルクリックしてボタンが押されたときの処理を記述します

ここでは MessageBox.Show("Hello!"); と記述しました
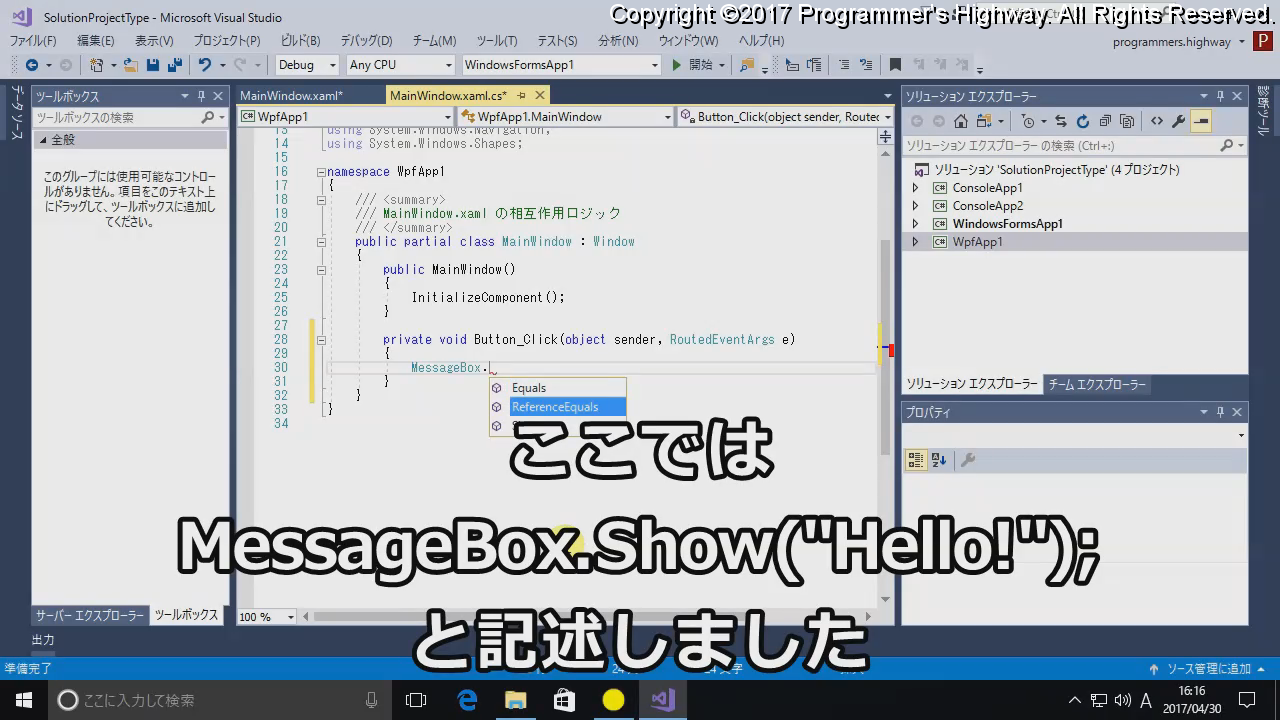
MessageBox.Show("Hello!");
プロジェクトを選択して右クリックのメニューから「スタートアッププロジェクトに設定」を選択します
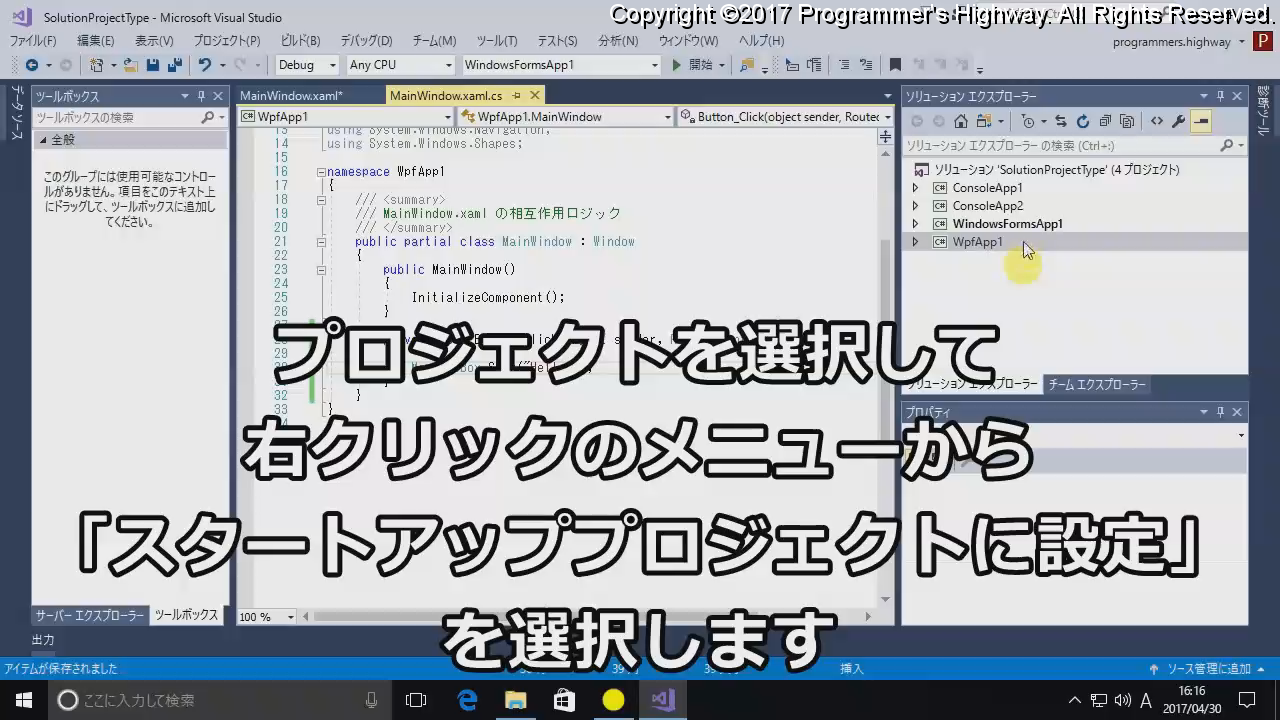
WindowsフォームにくらべてWPFの方が新しく見た目がリッチなプログラムを作成することができます