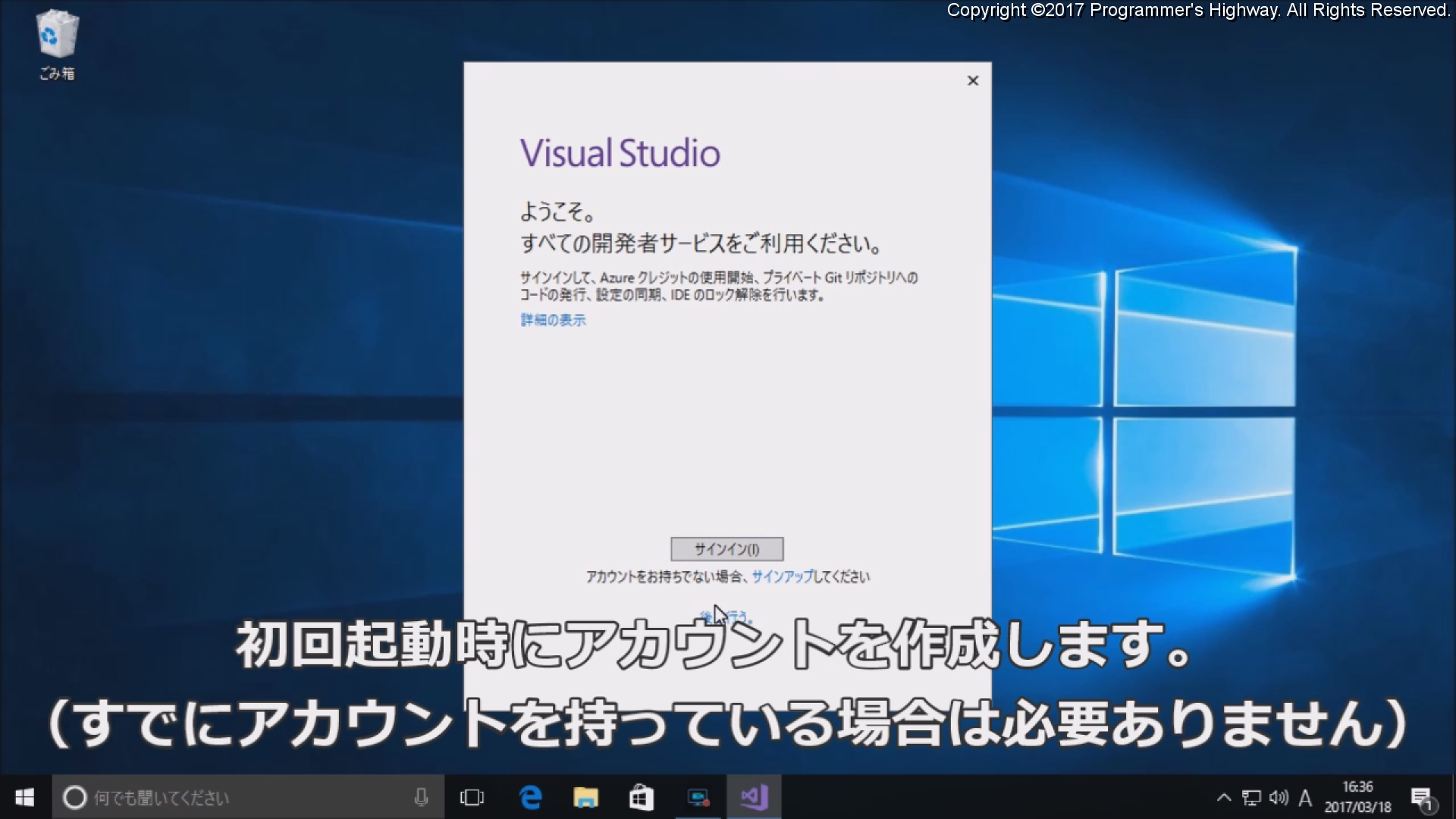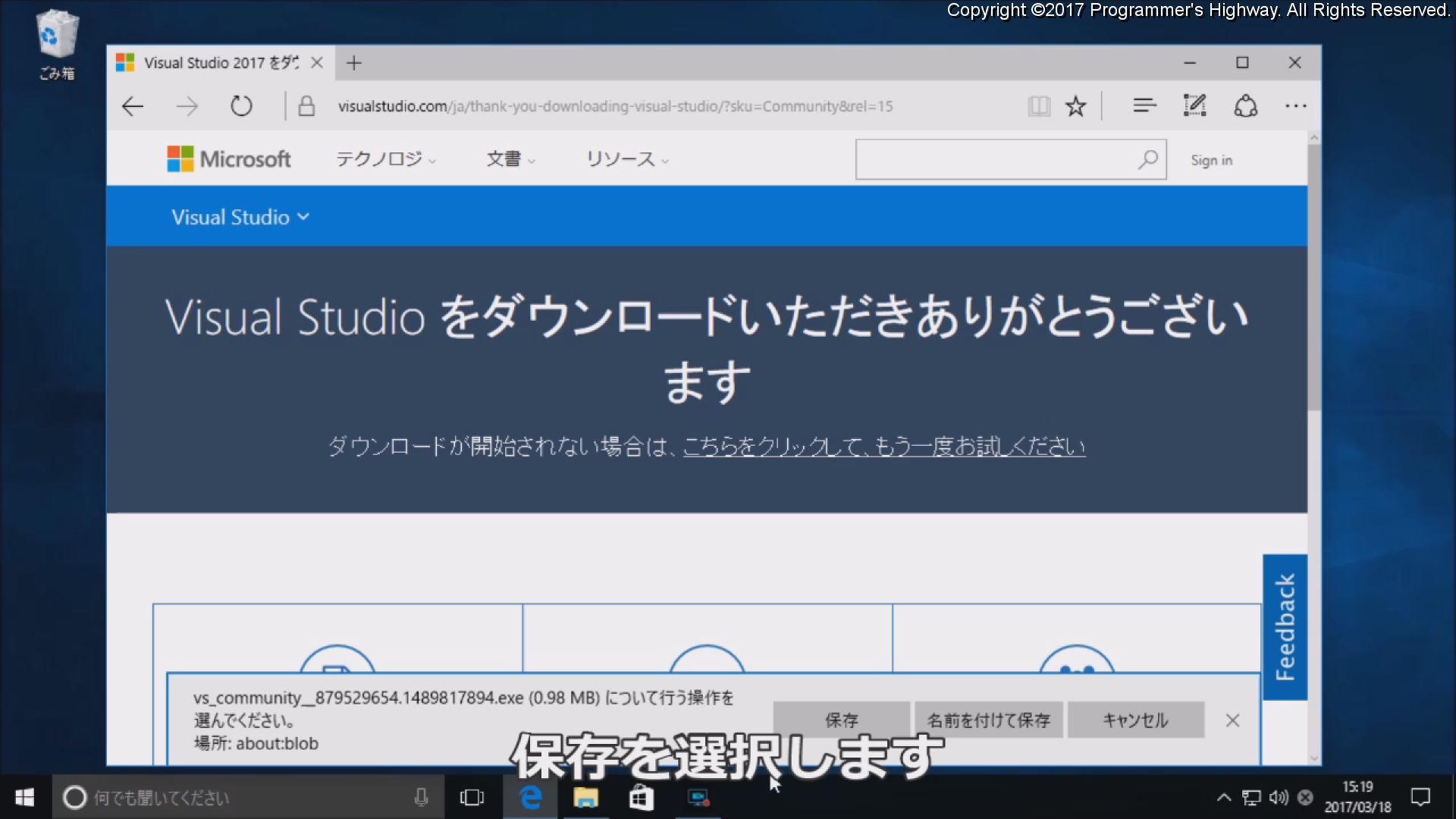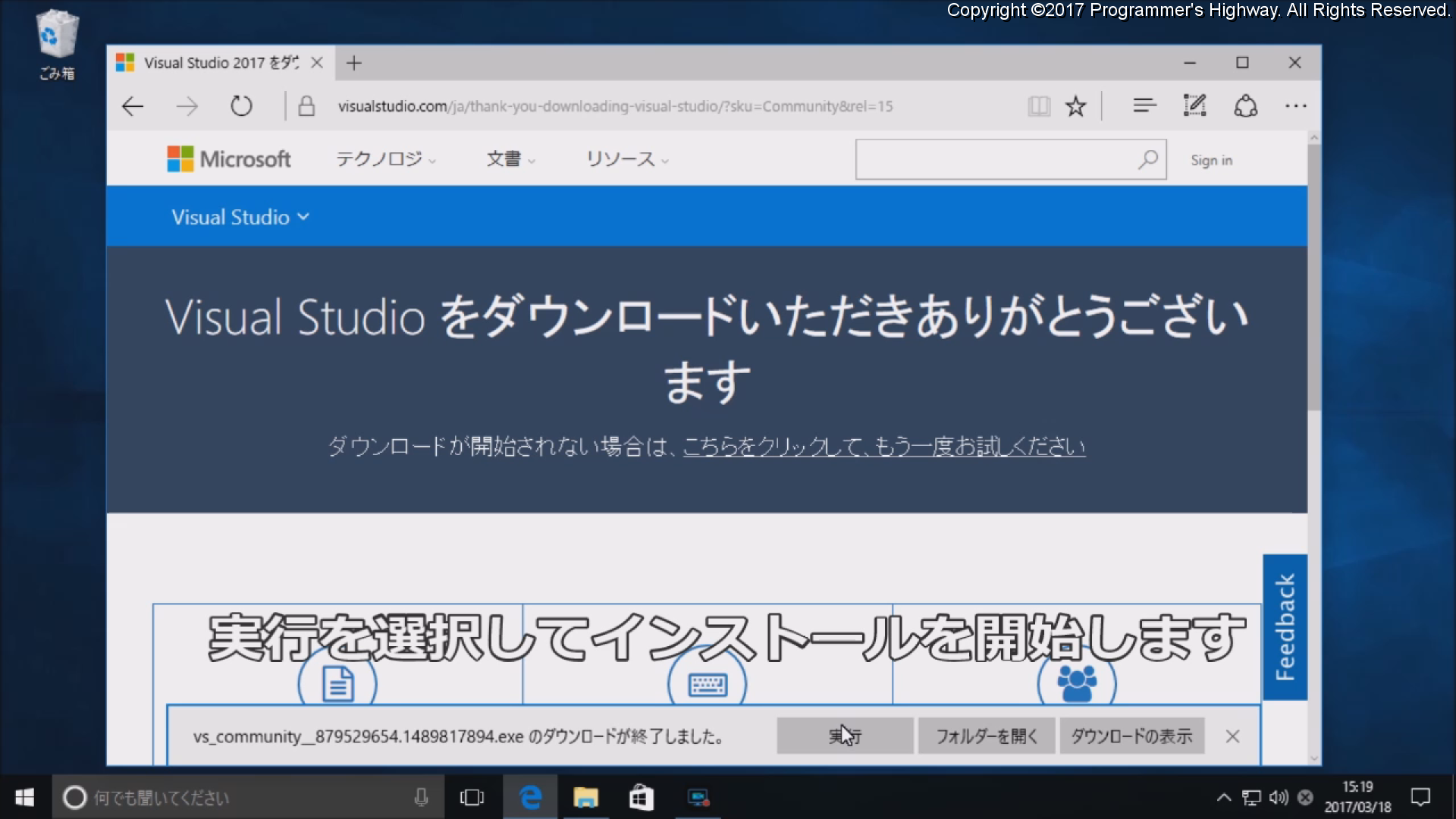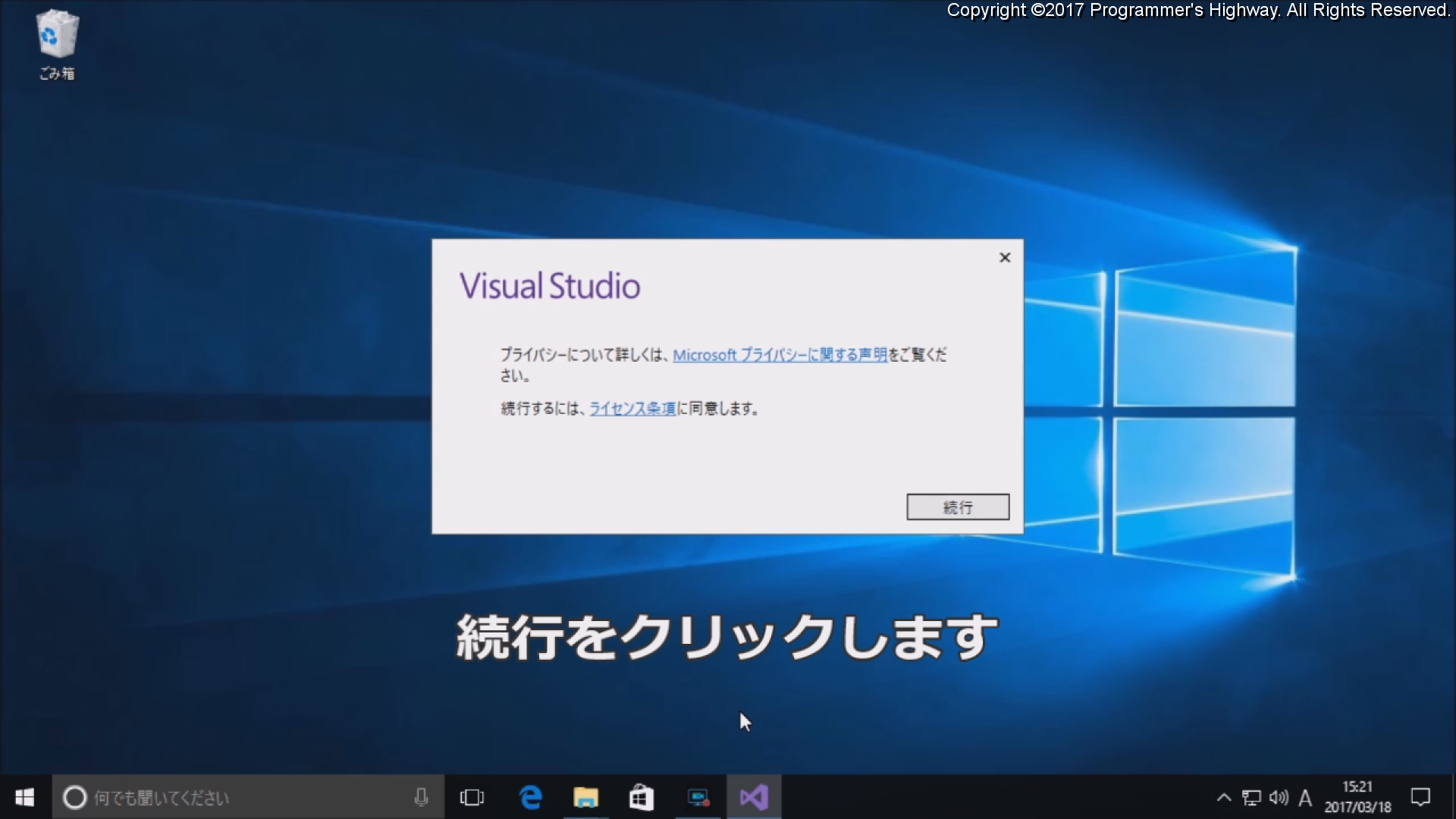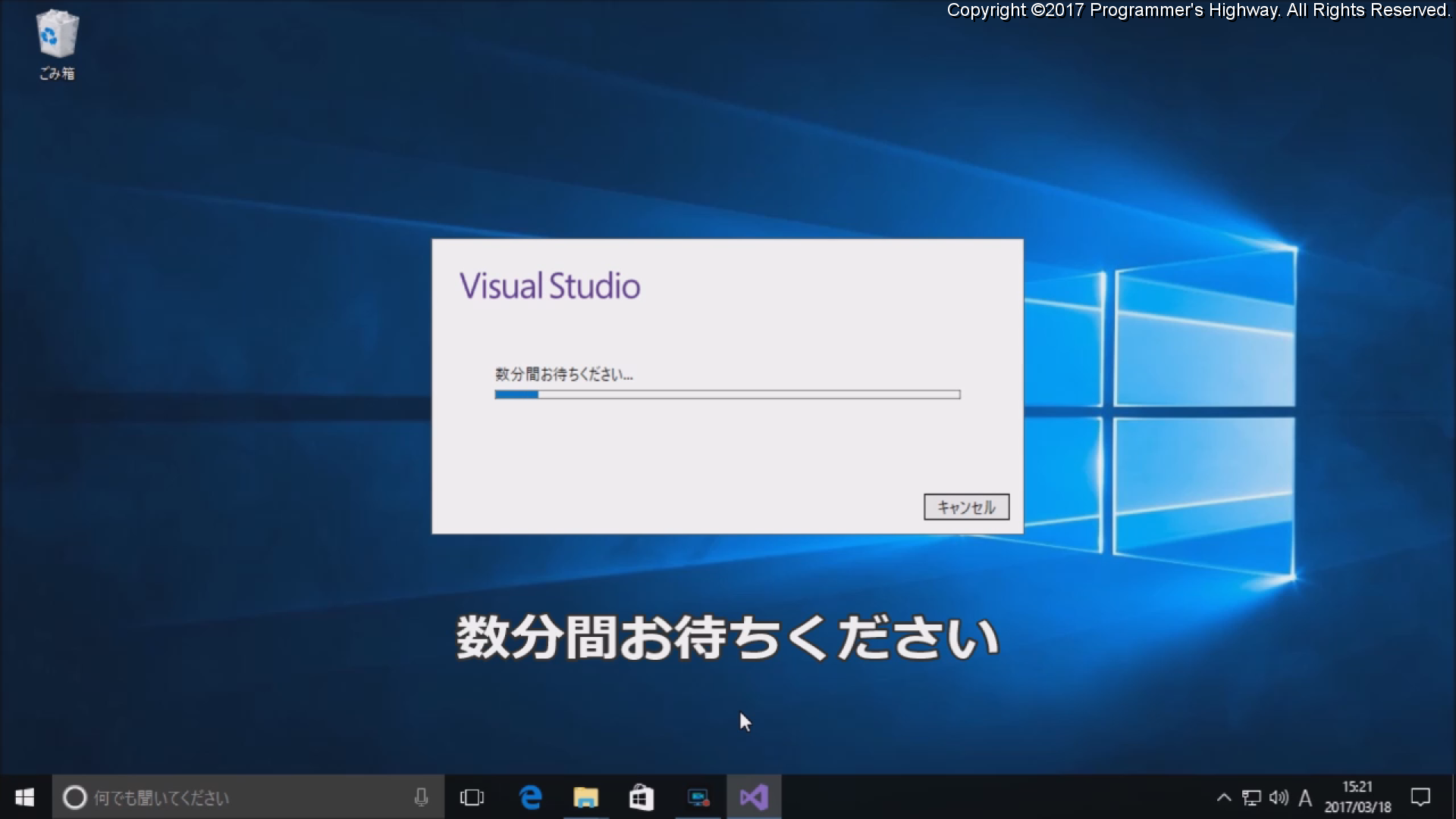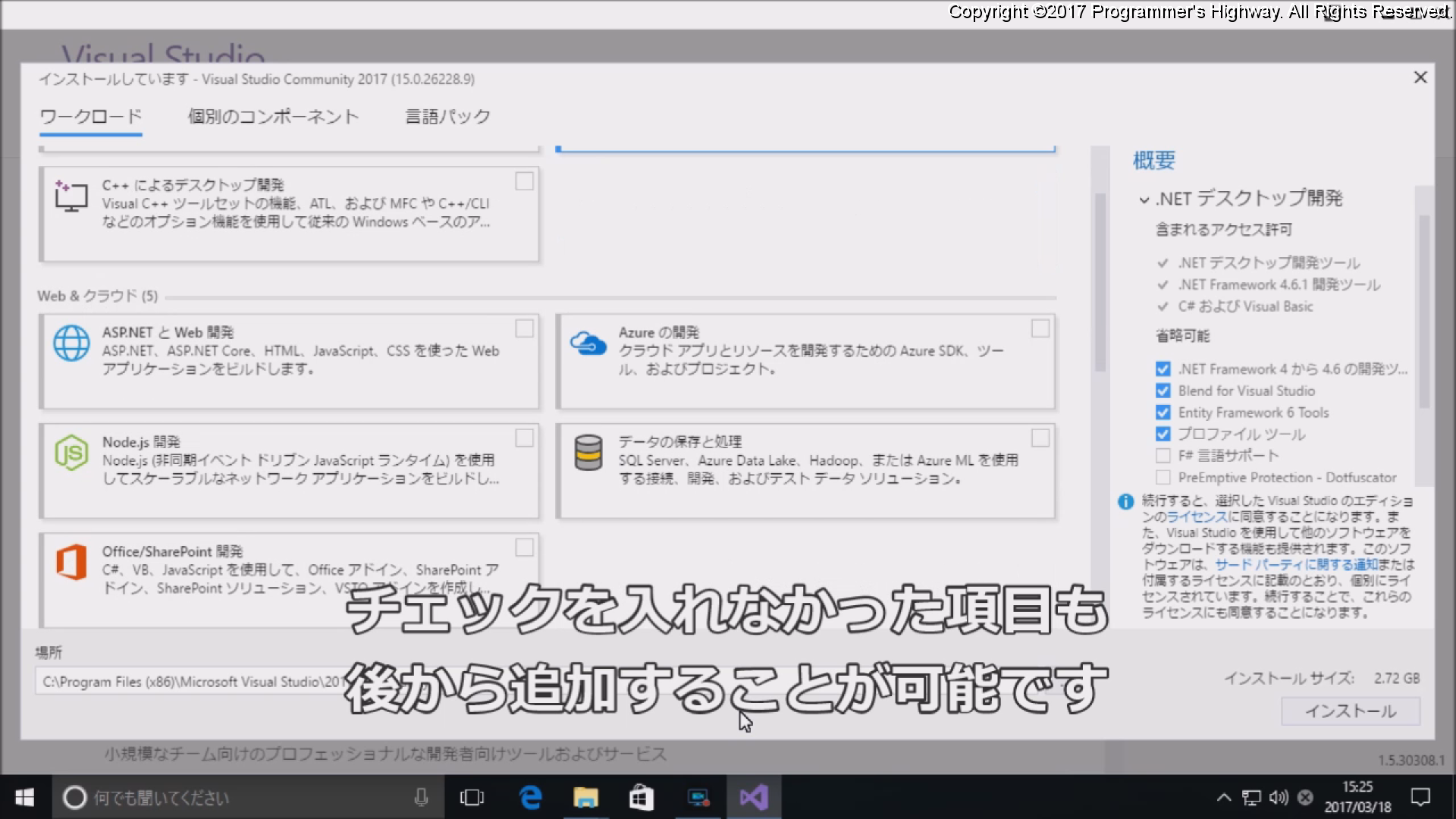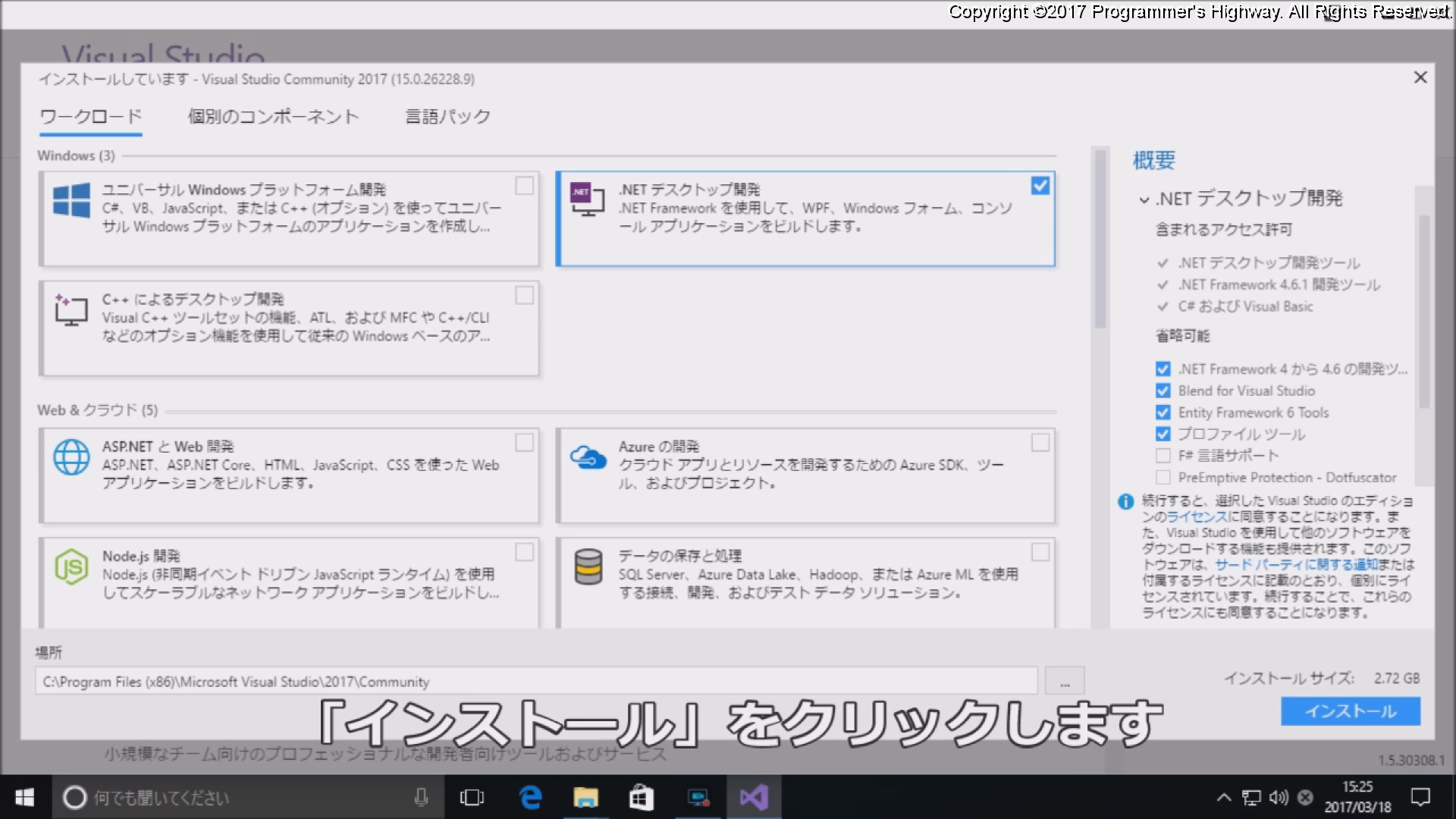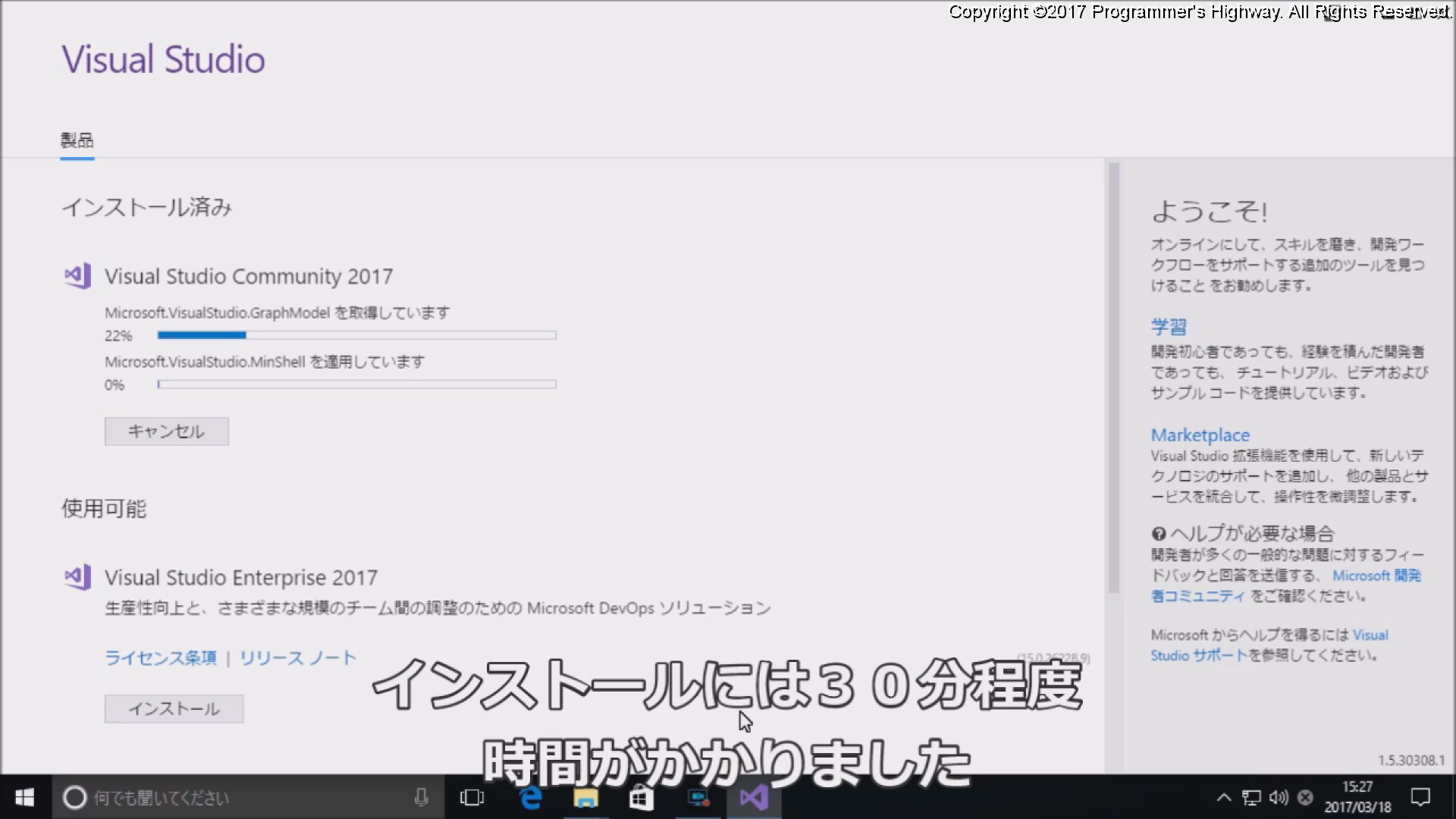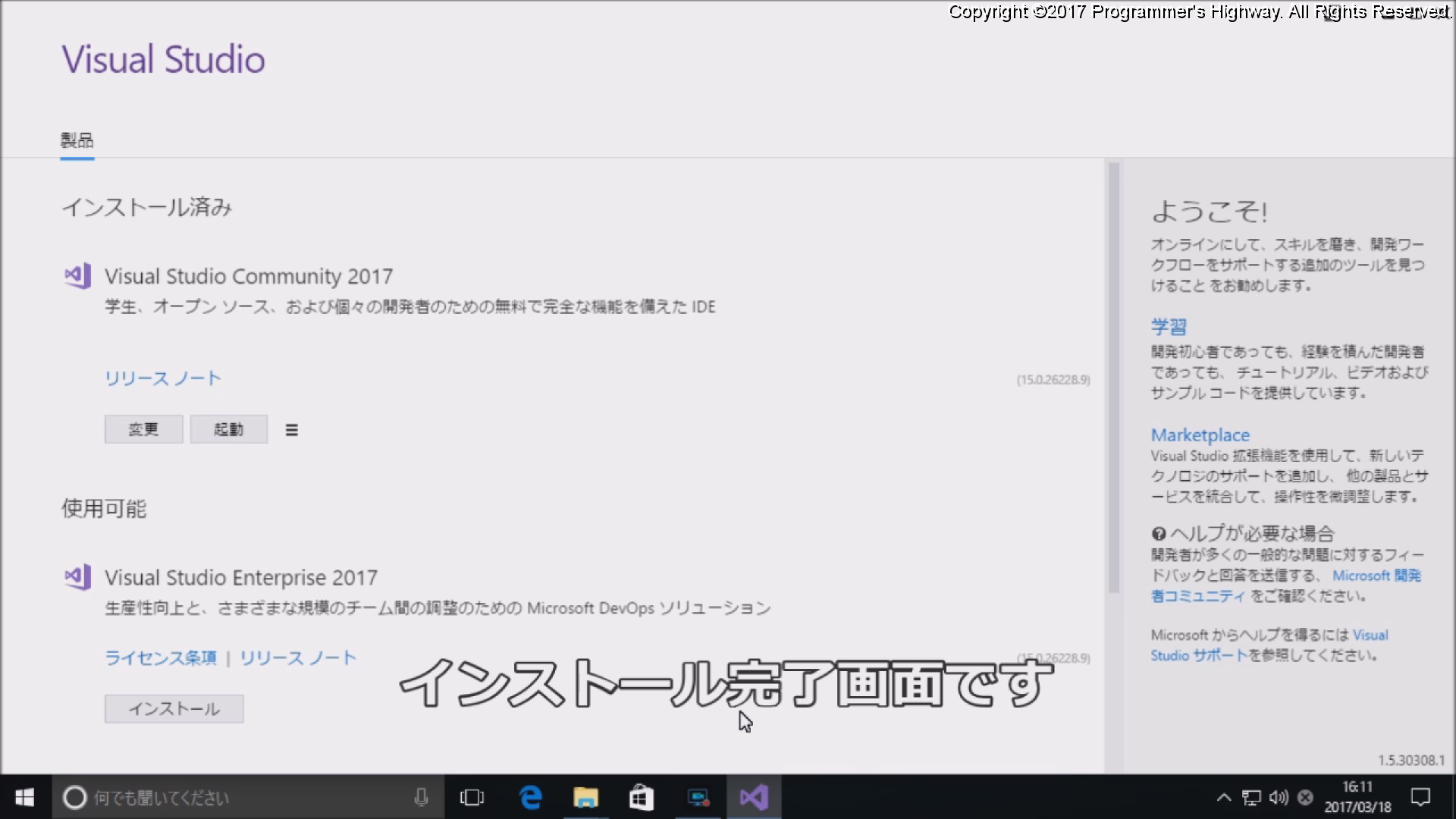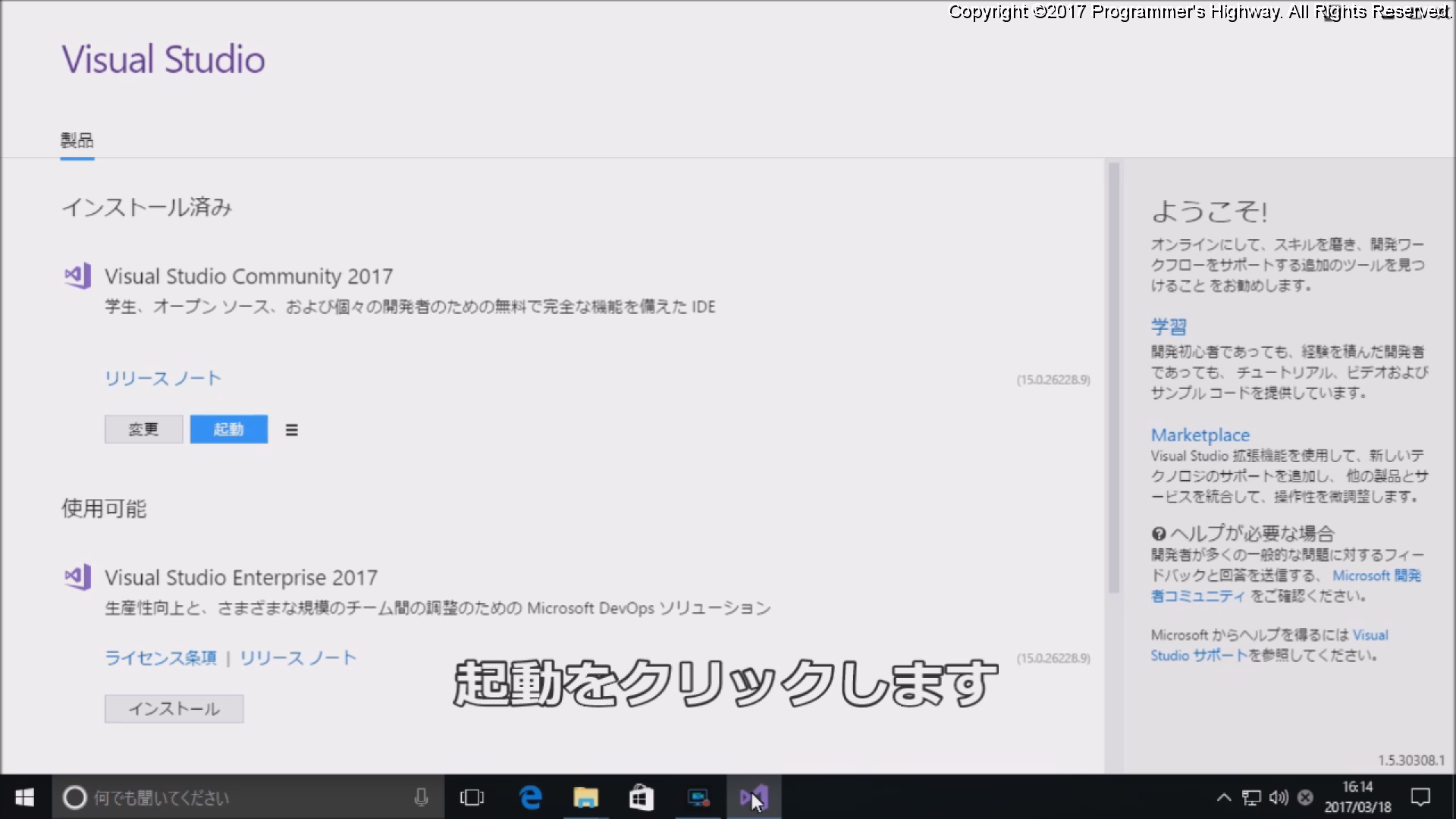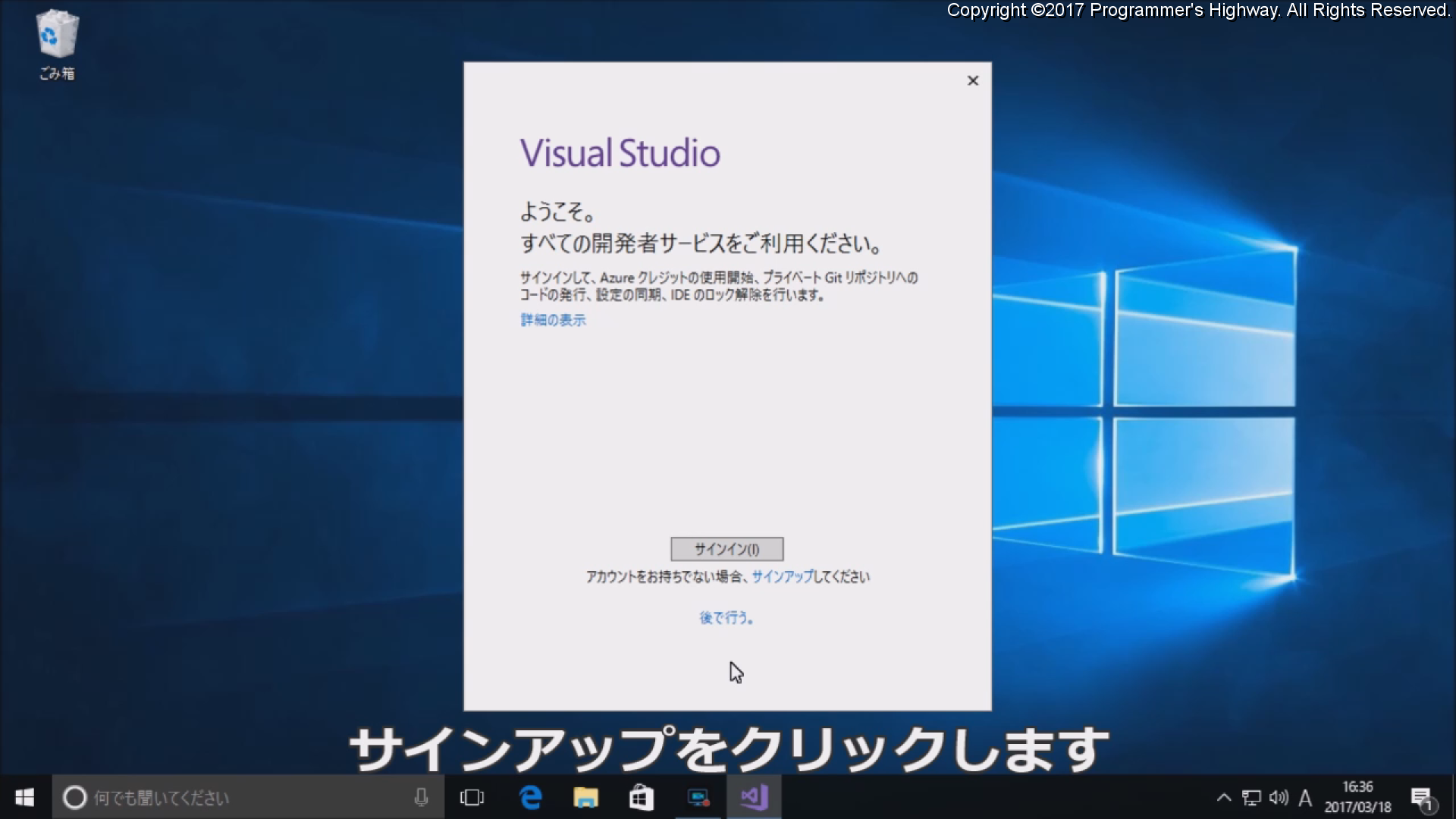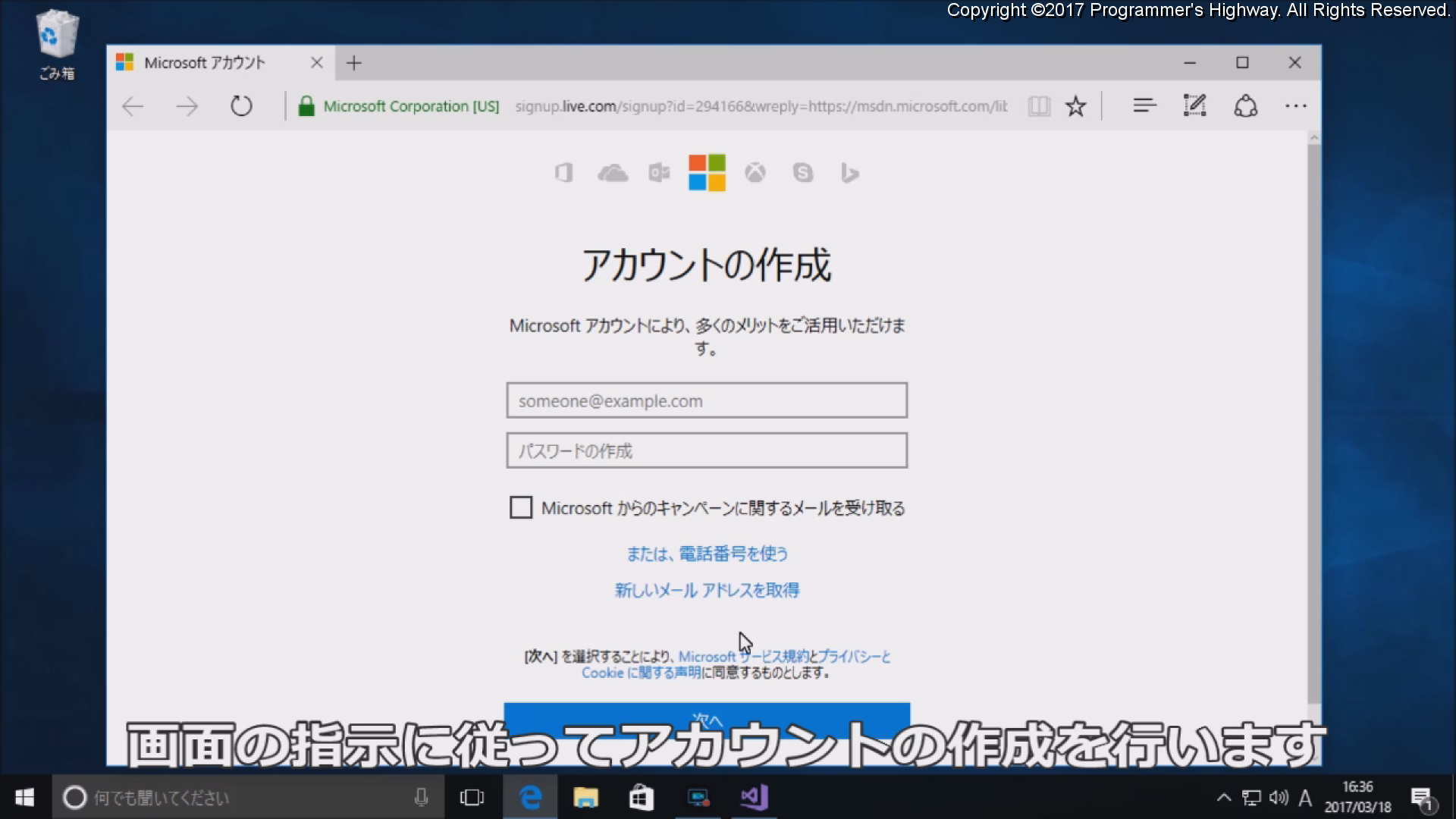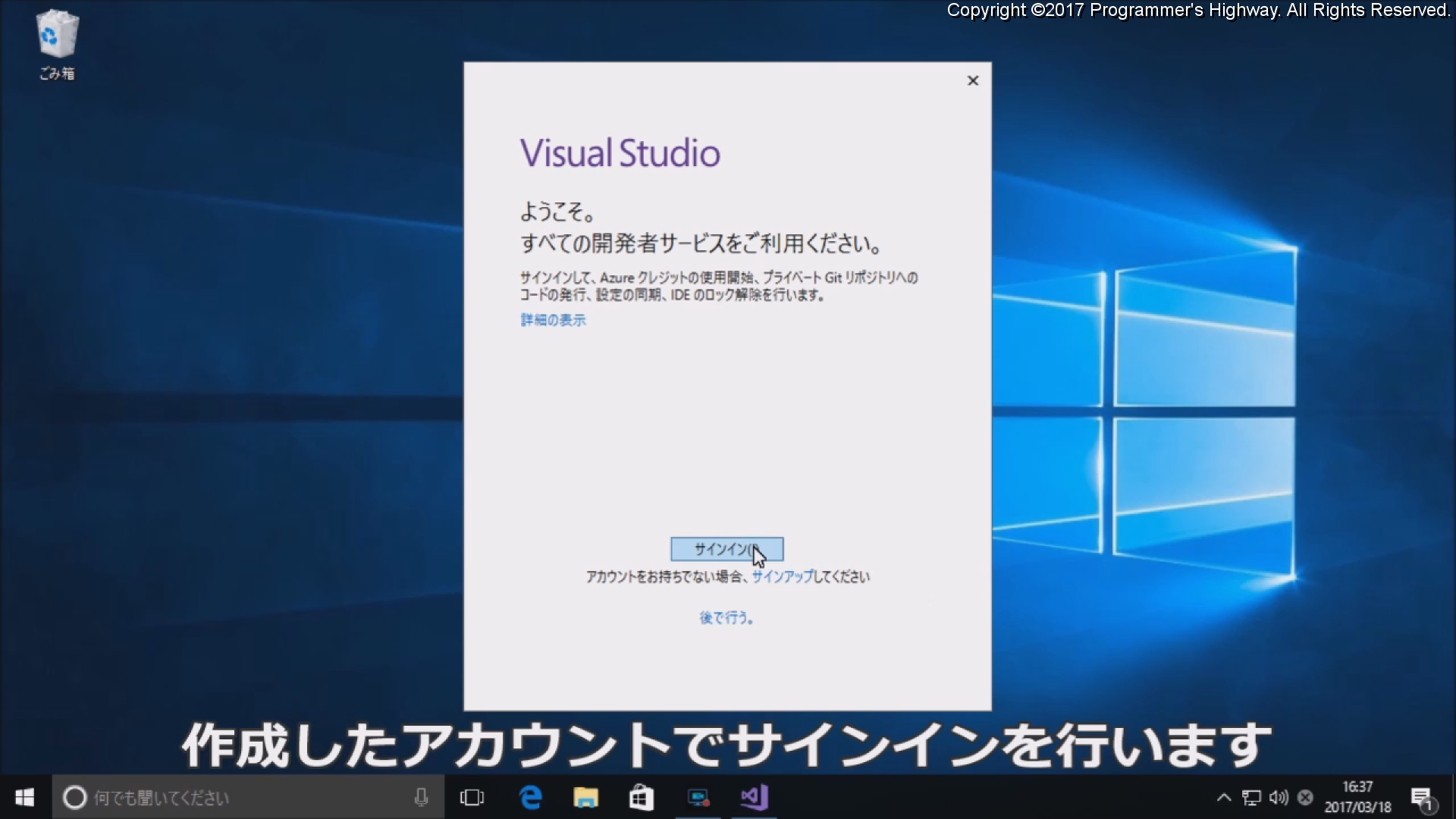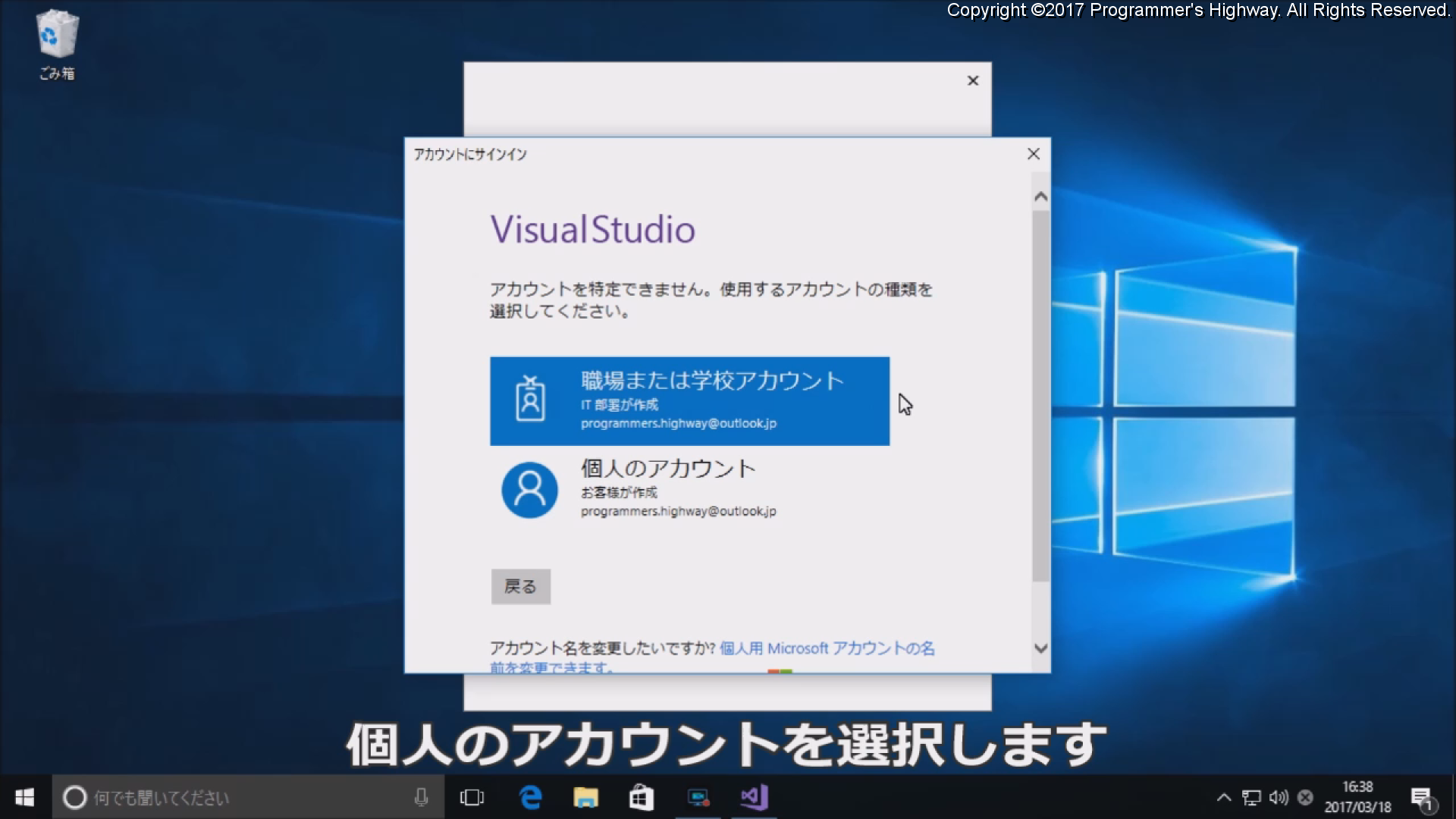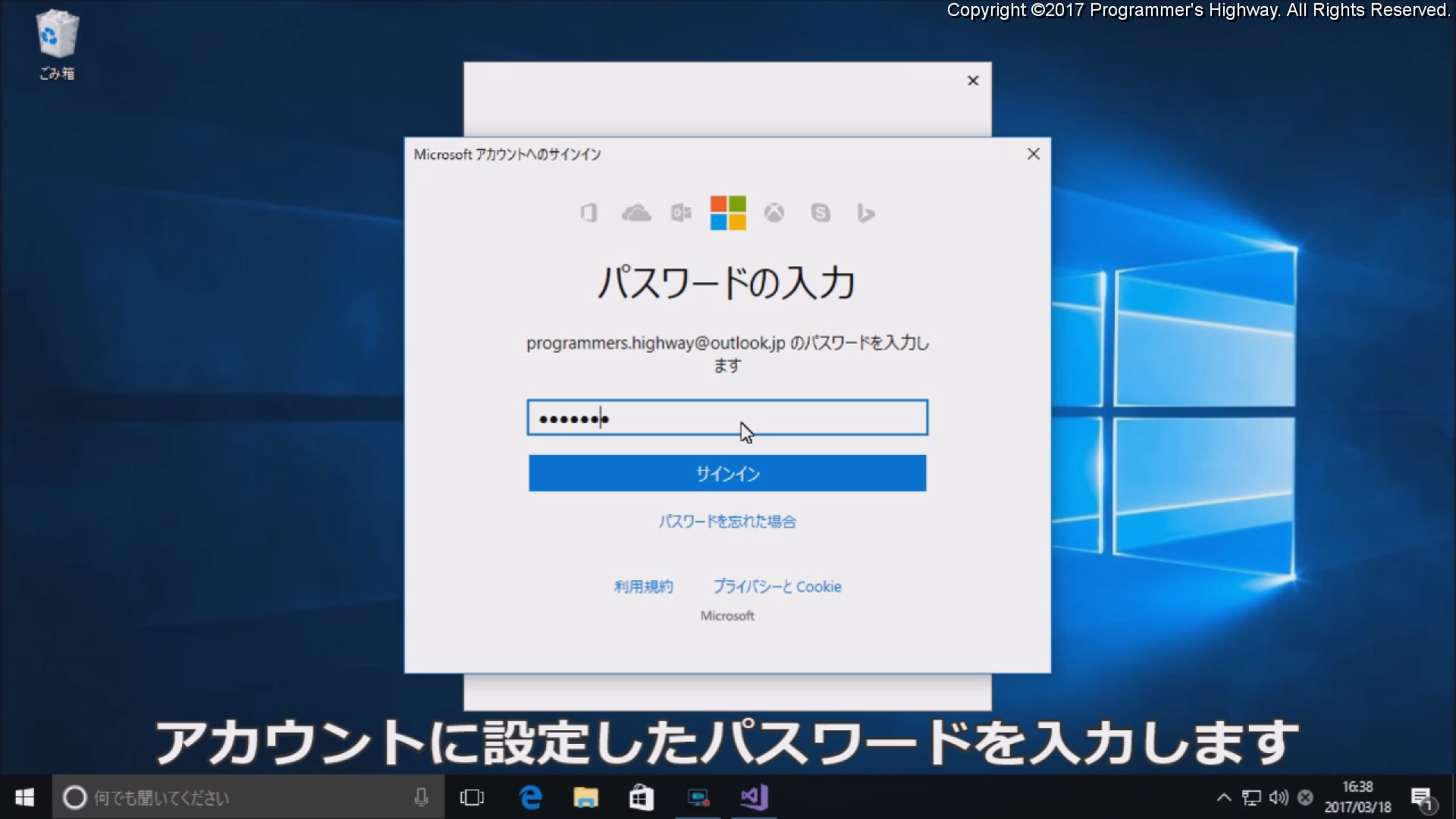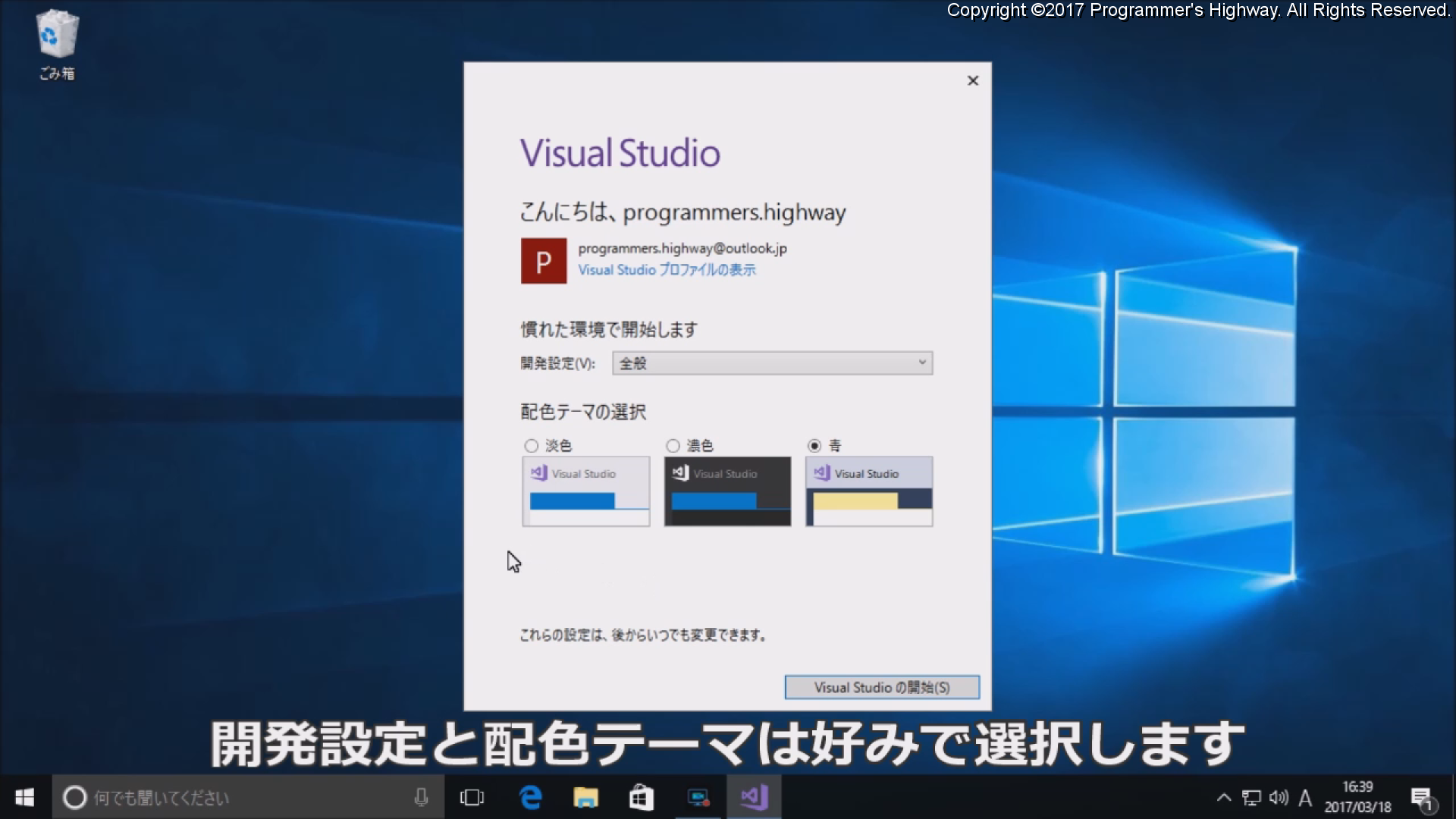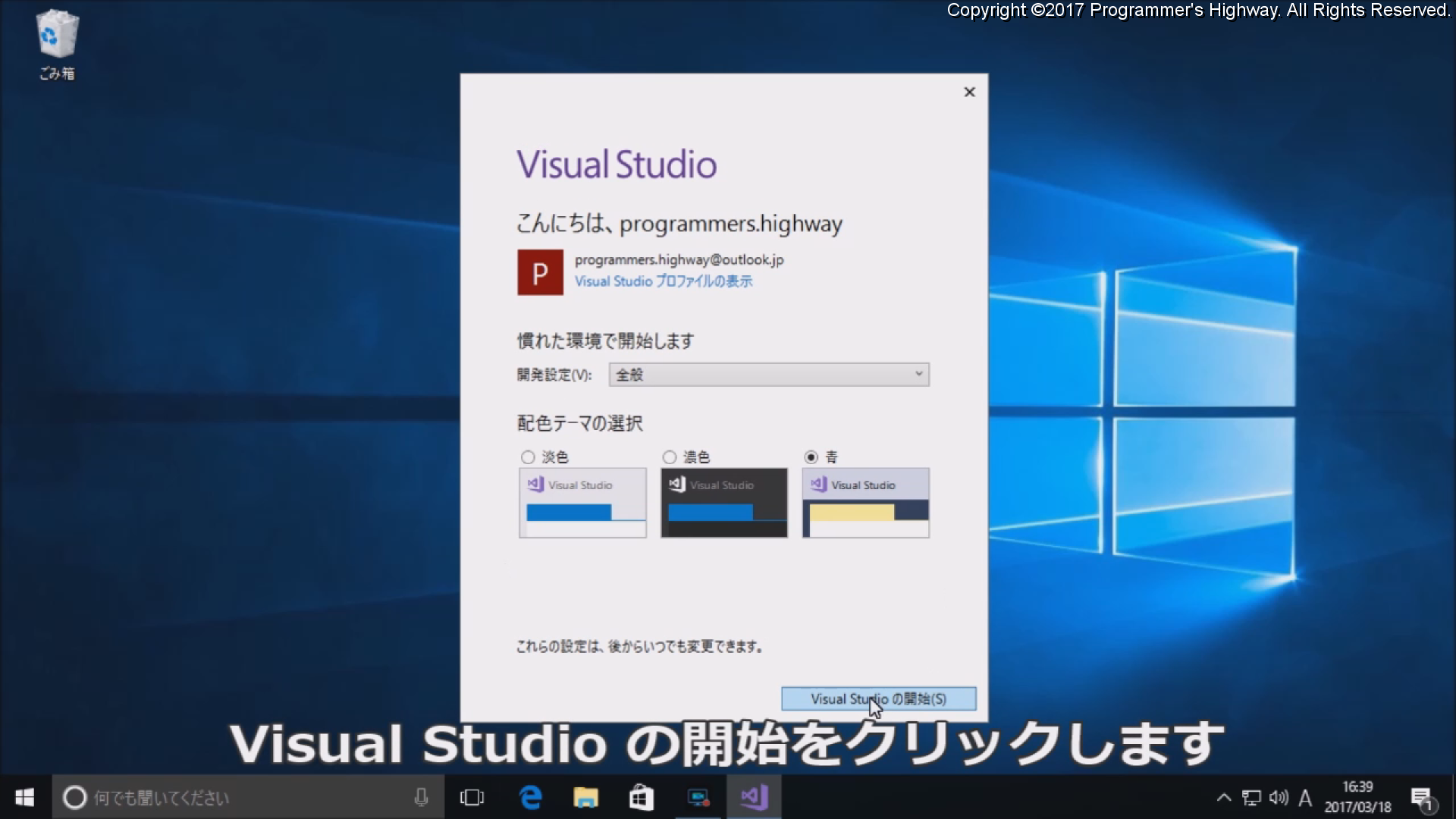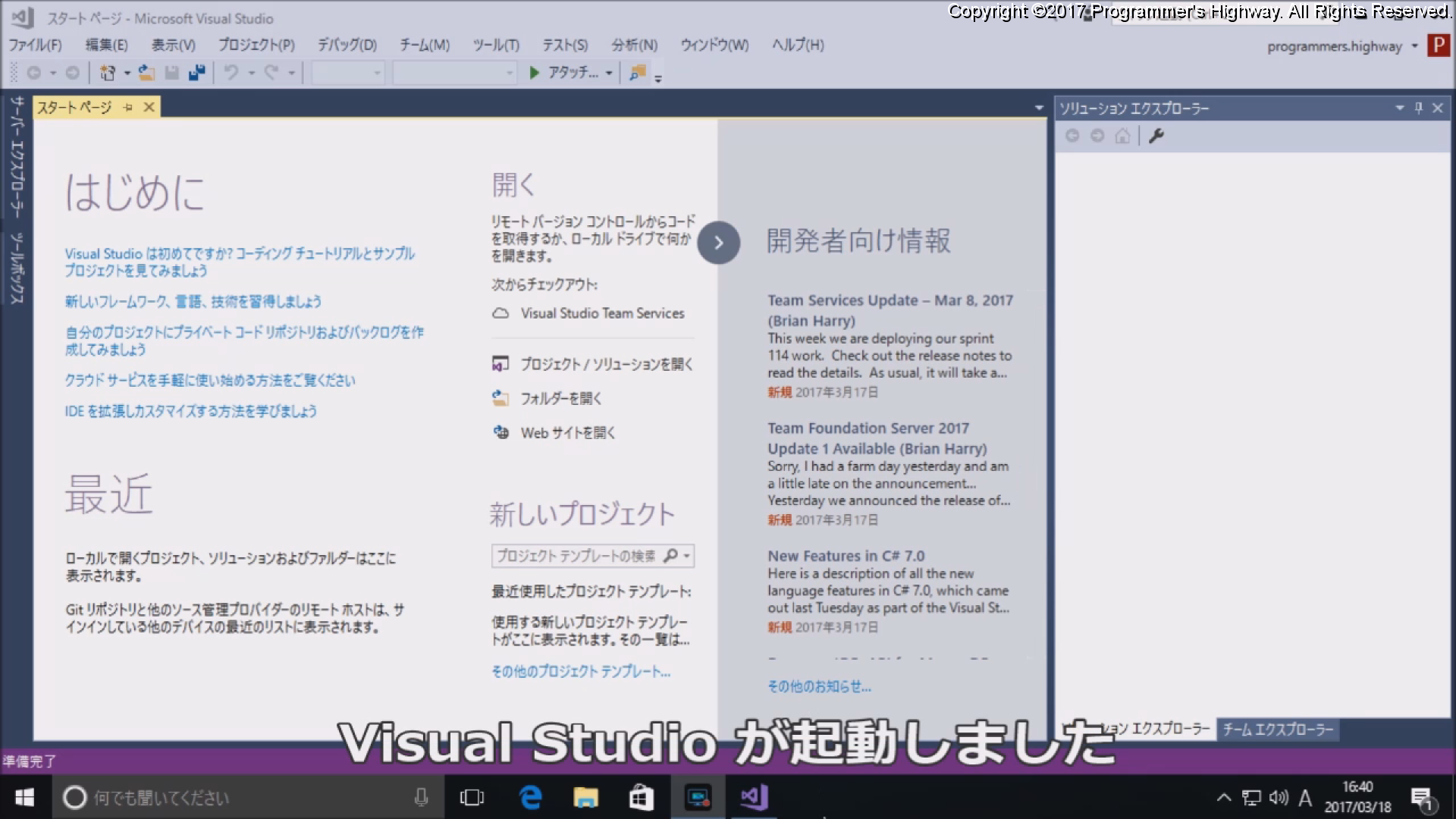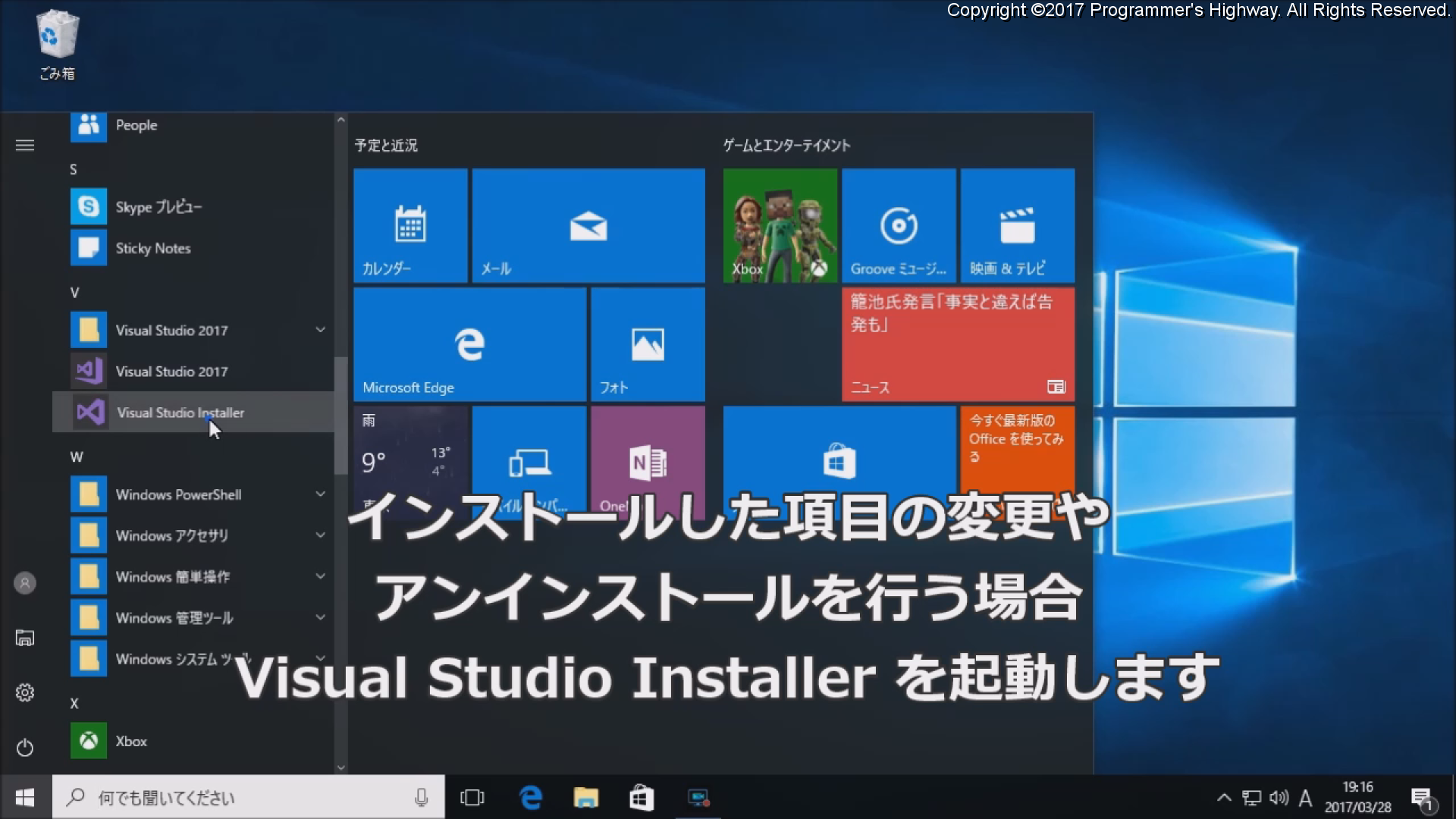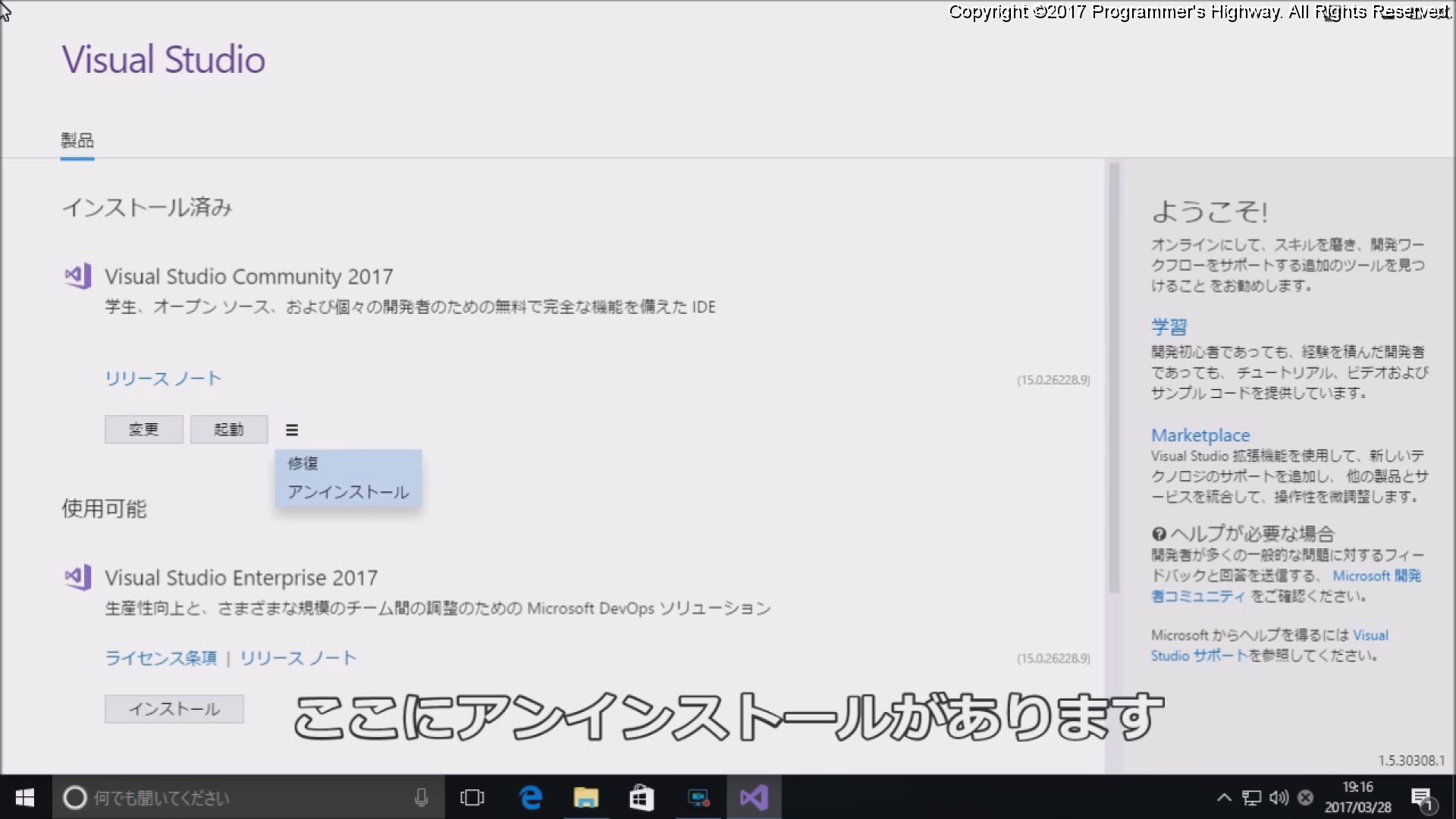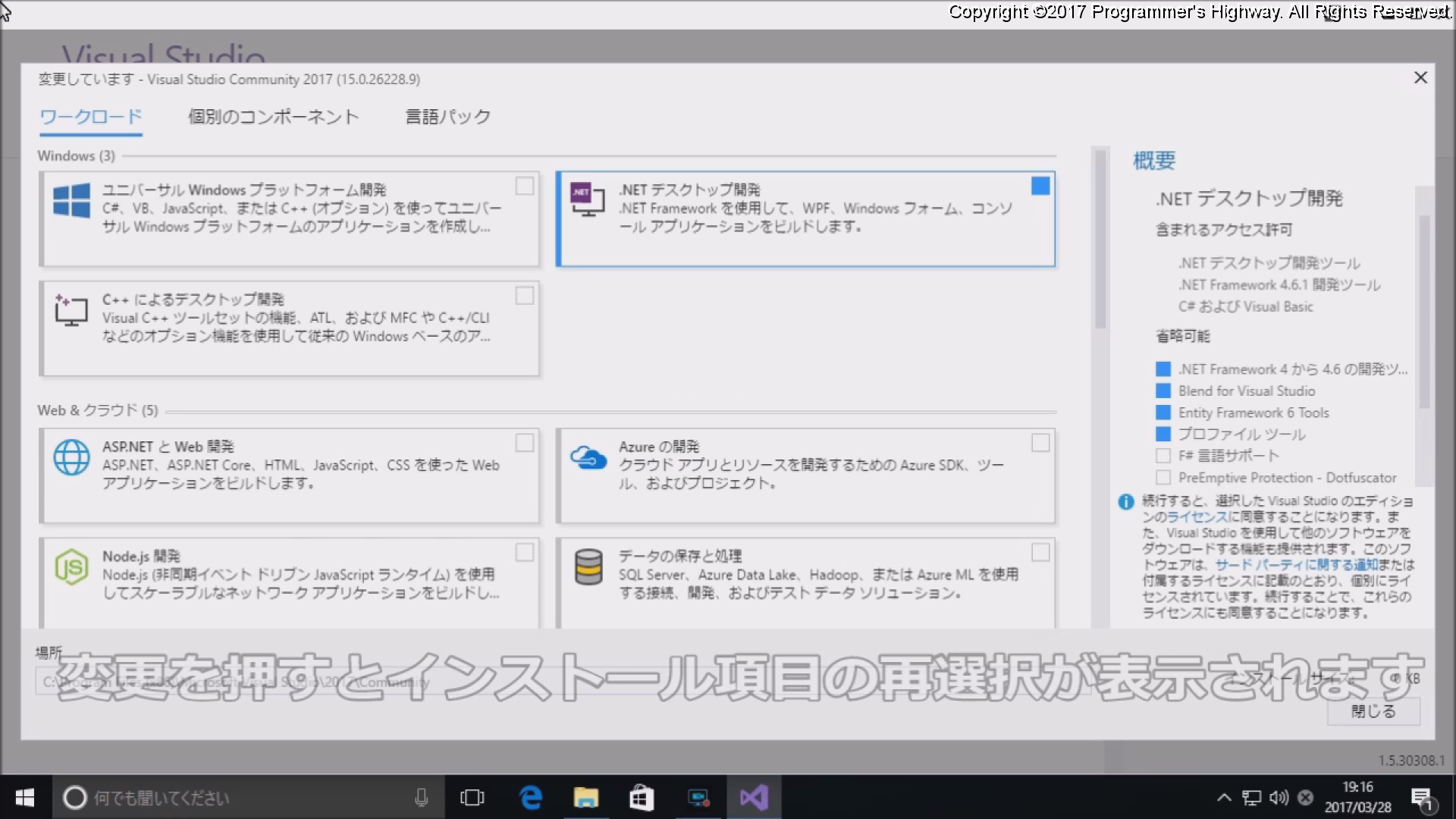C# プログラミング講座 第1回 Visual Studio 2017 Community のインストール
C#プログラミング講座では Visual Studio 2017 Community (無料)を使ってC#プログラミングの学習を行います
Visual Studio 2017 Community はインターネットより取得できます
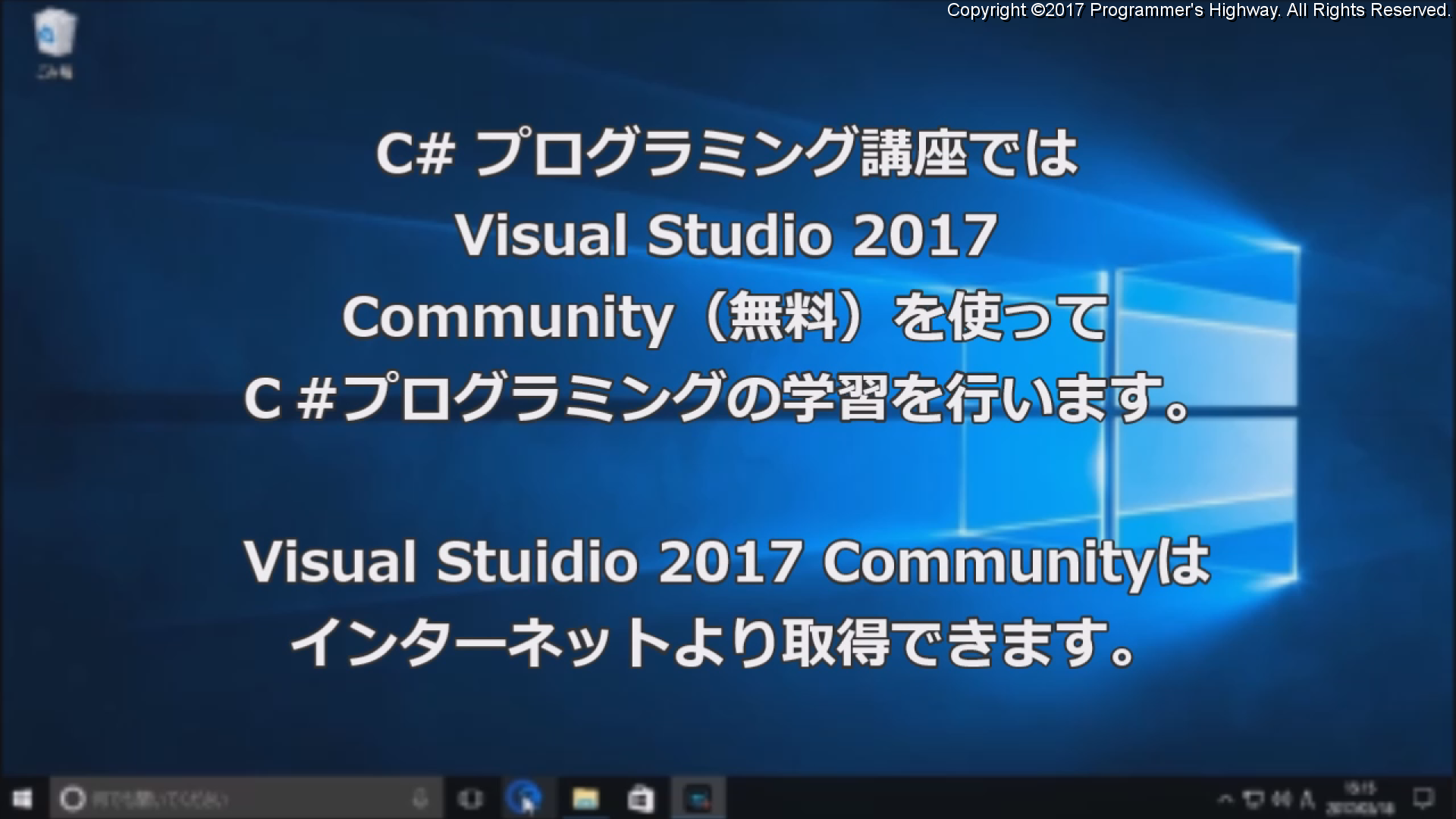
それではブラウザを起動して「Visual Studio 2017 Community」を検索してみましょう
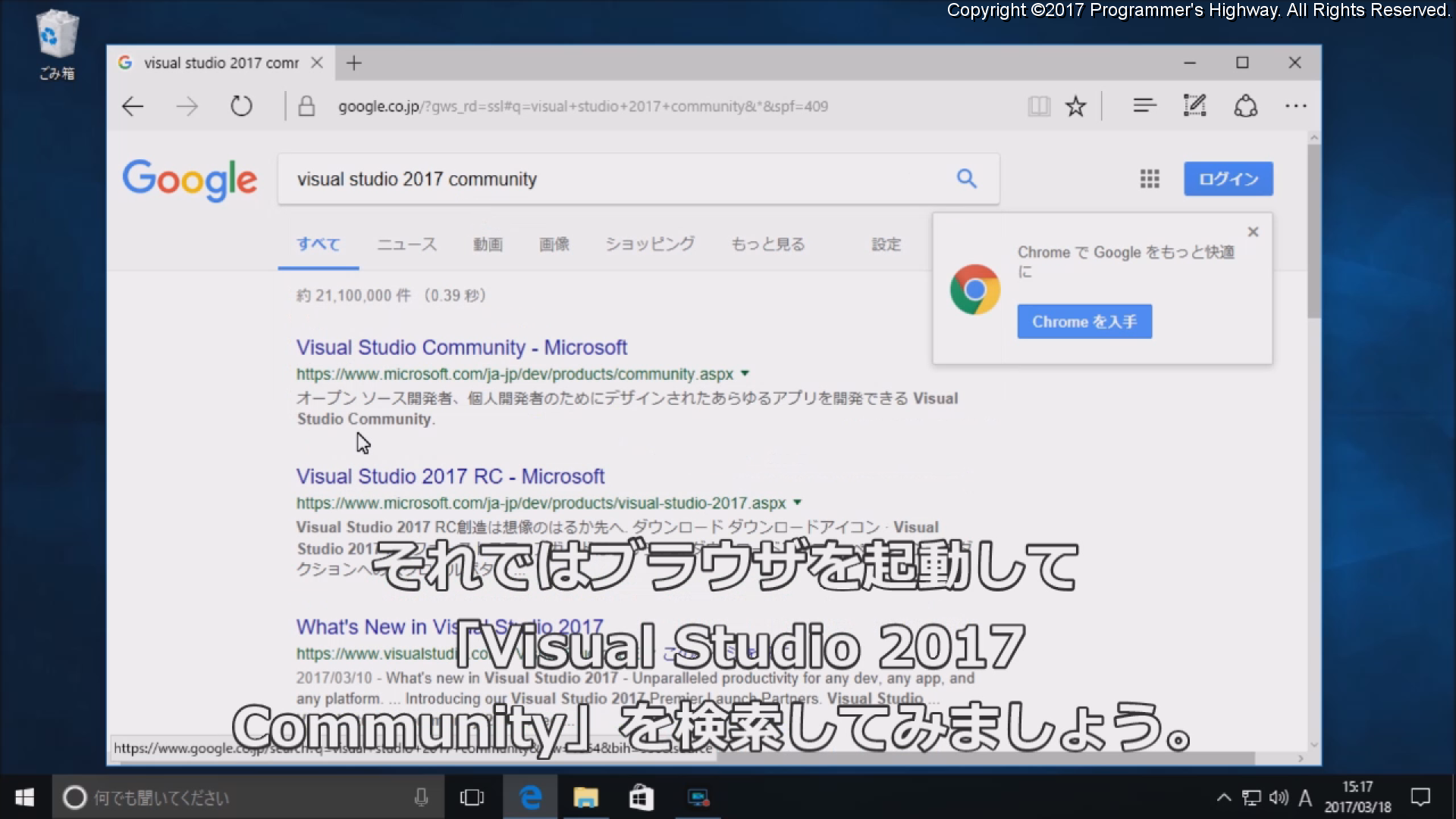
Visual Studio 2017 Community のページを開きます
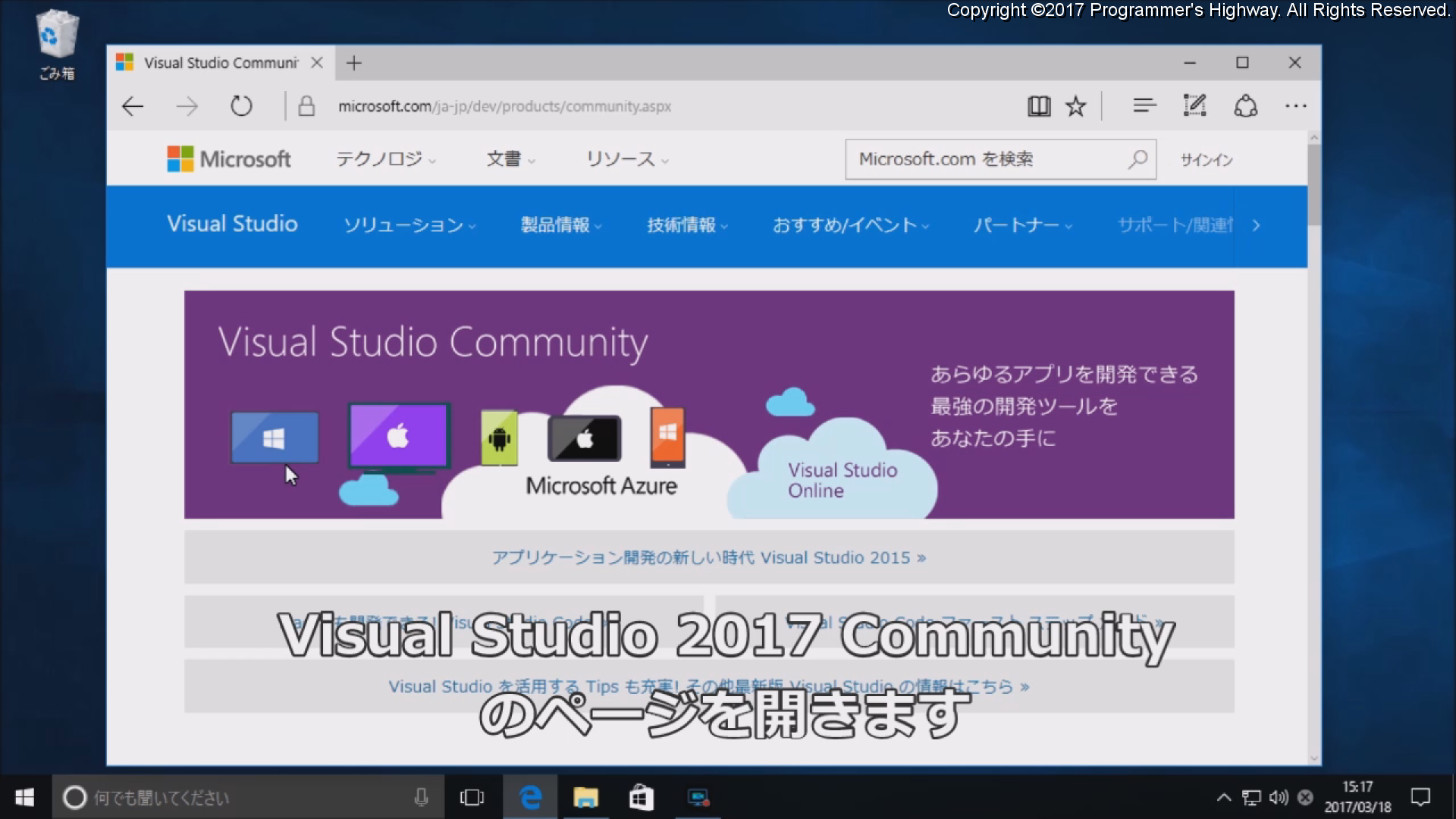
エディションの比較です
Community以外のエディションは有償なので今回はCommunityを使用します
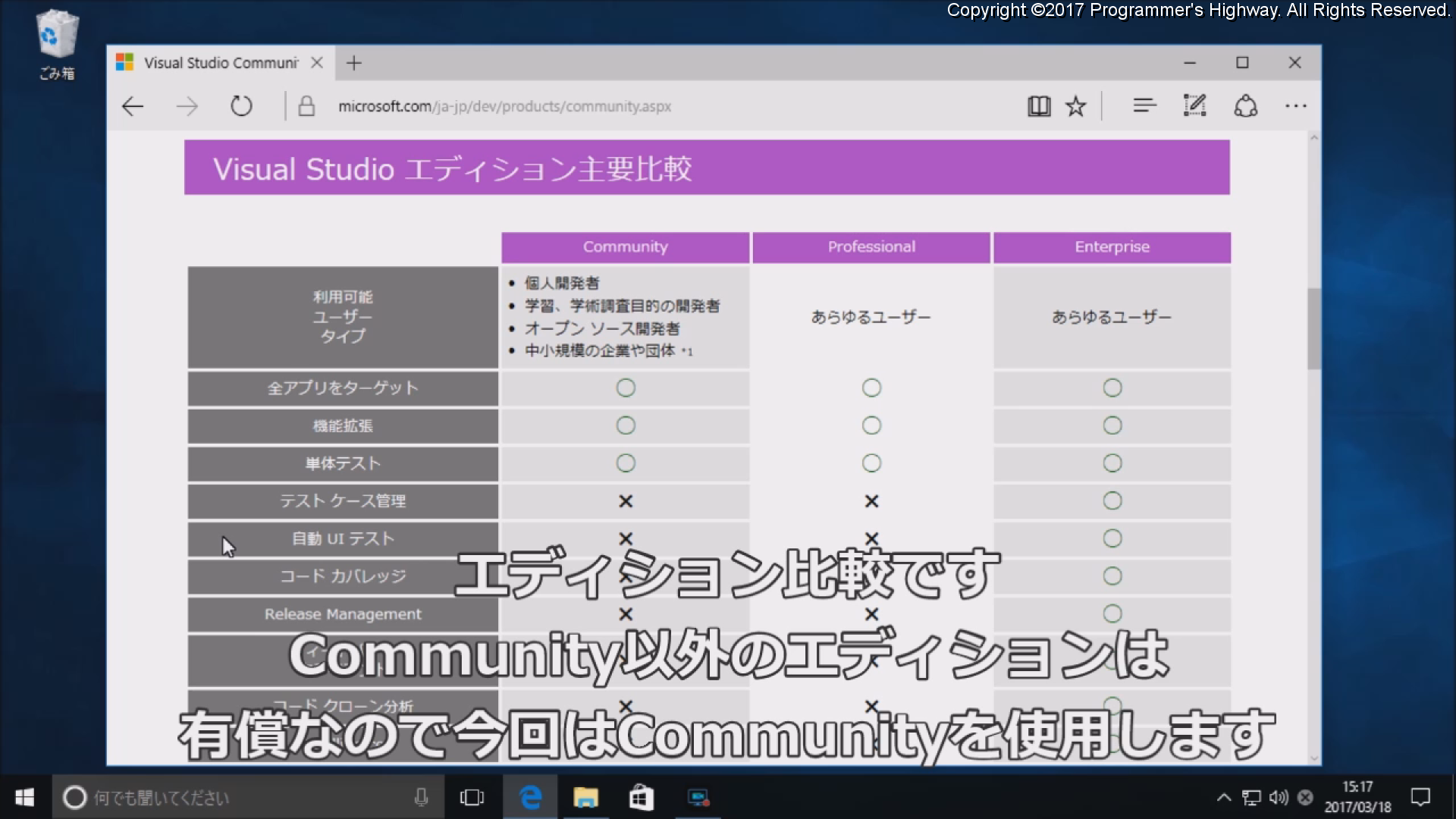
画面をスクロールして「Visual Studio Community ダウンロード」をクリックします
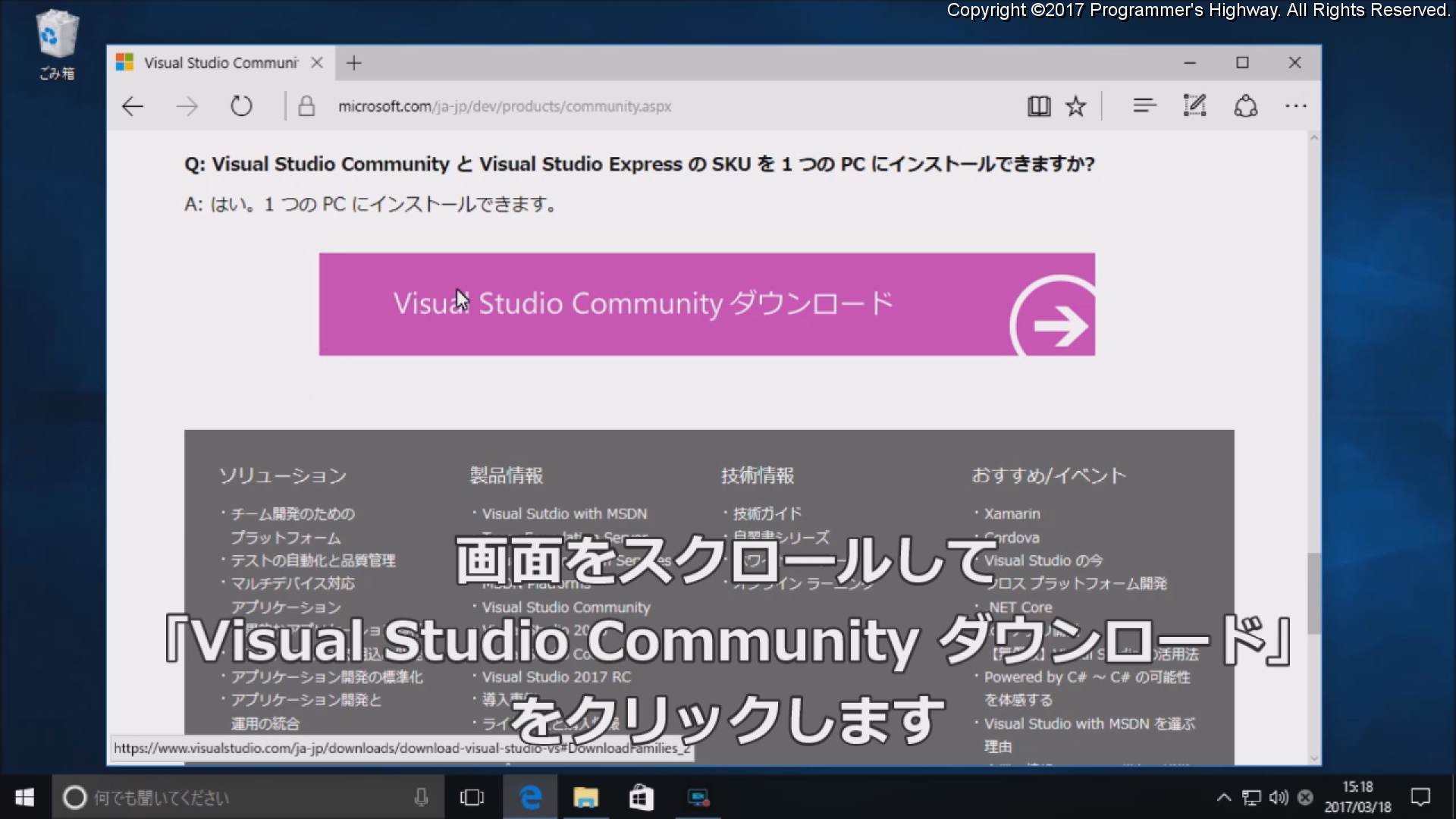
Visual Studio Community の無償ダウンロードをクリックします
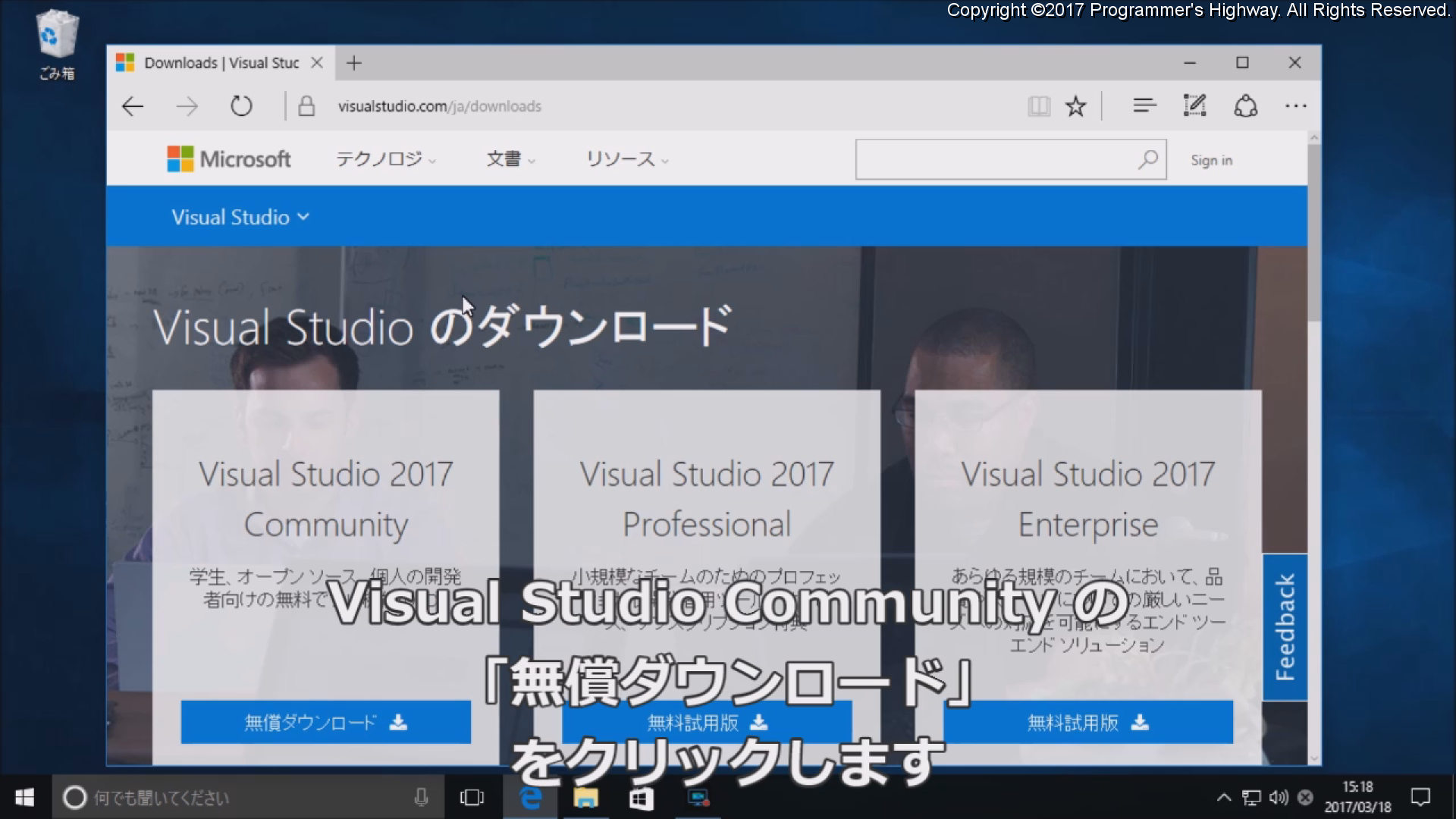
このファイル自体は非常に小さなサイズなのでダウンロードはすぐに完了します
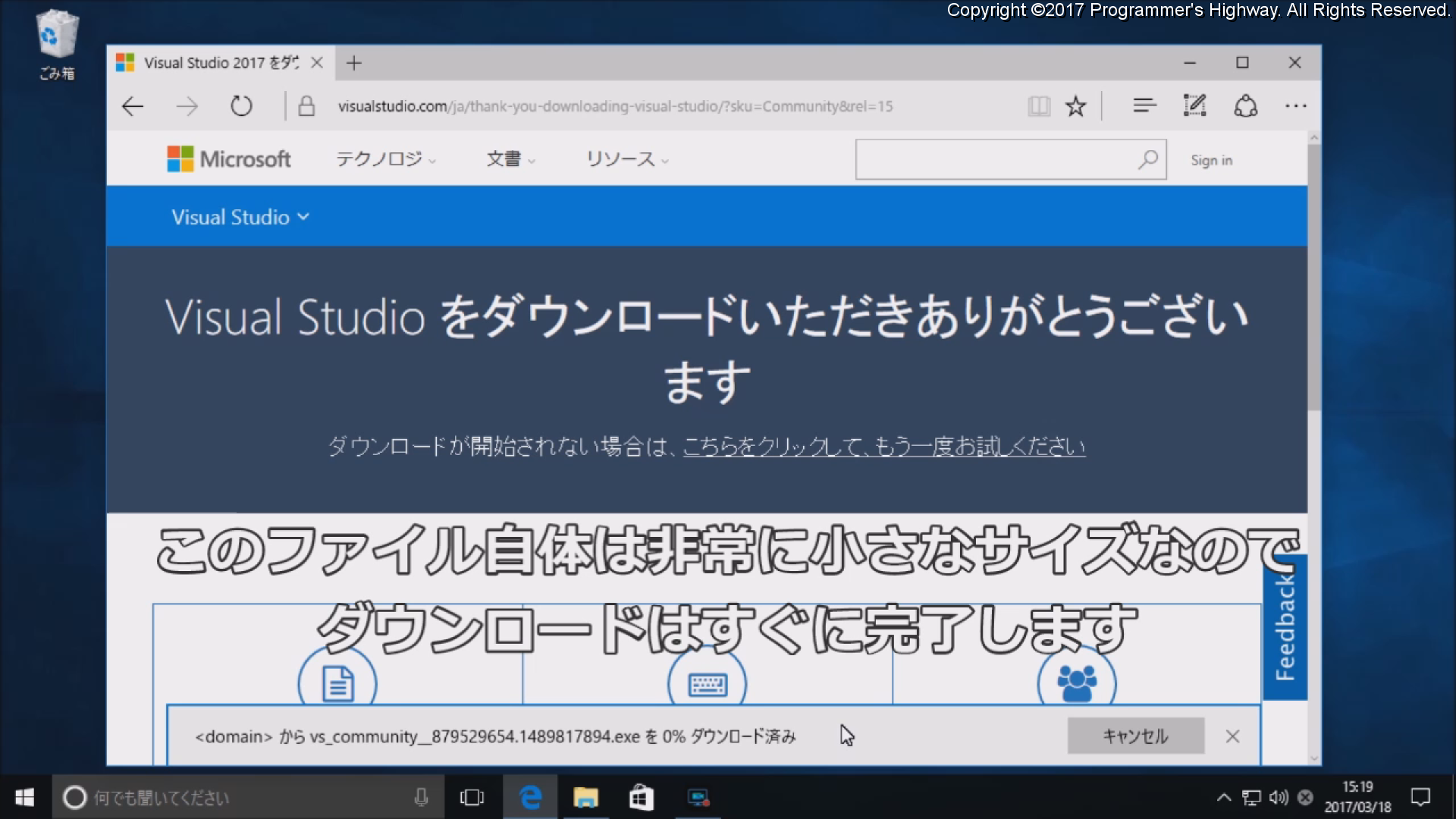
インストールする項目を選択します
今回は「.NETデスクトップ開発」のみ選択してインストールを行います
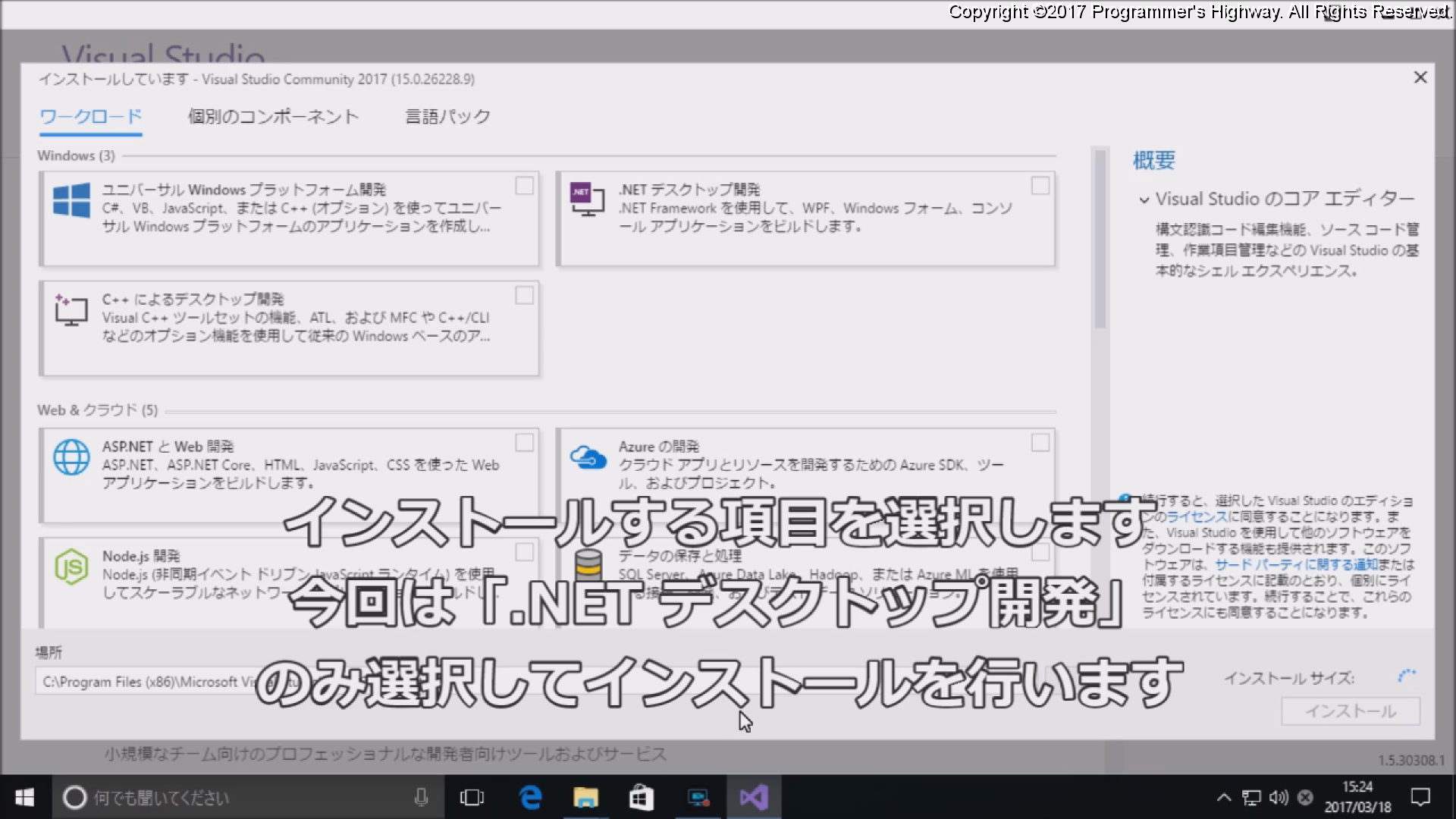
または、スタートメニューから「Visual Studio 2017」を起動します
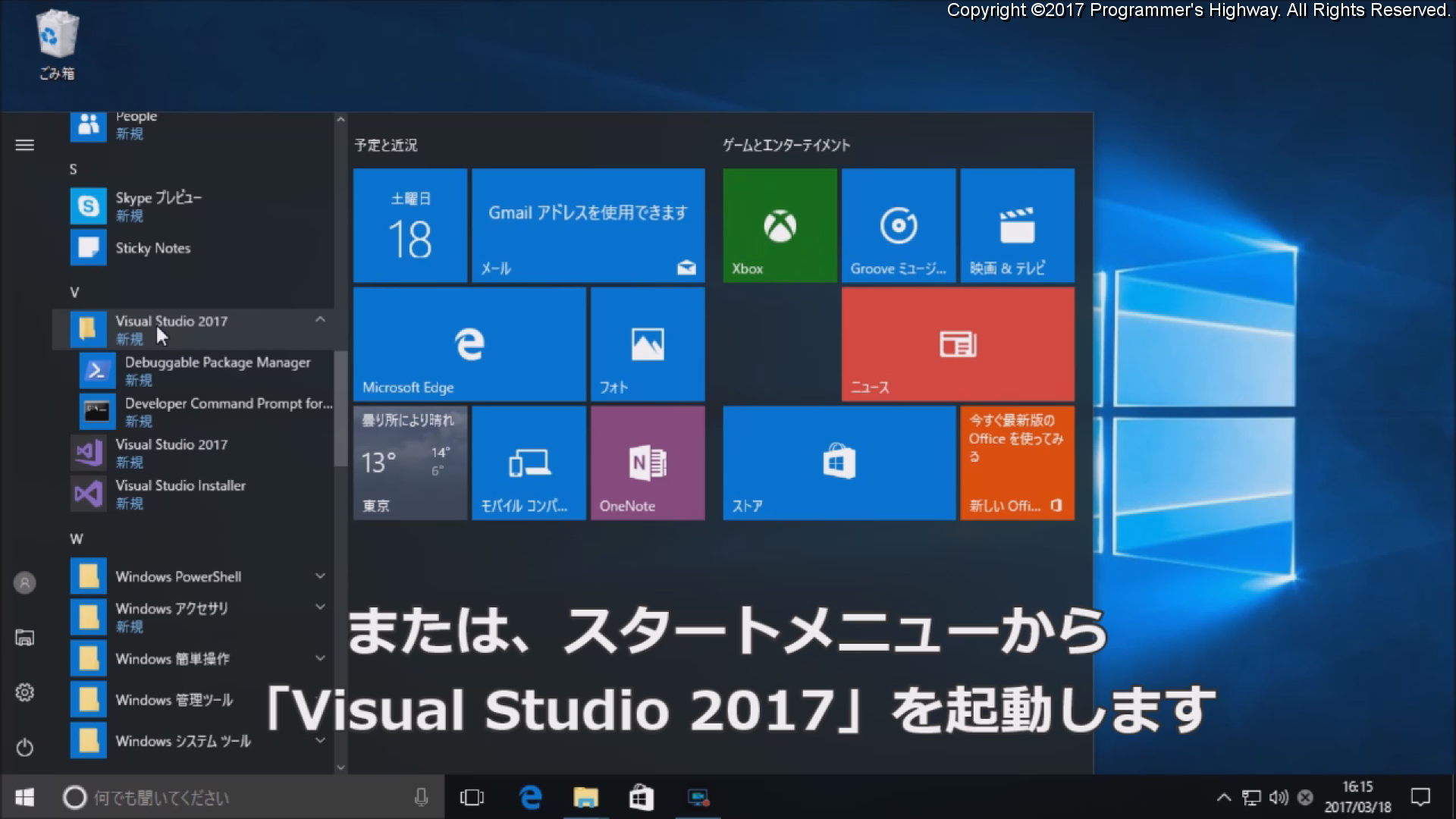
初回起動時にアカウントを作成します
(すでにアカウントを持っている場合は必要ありません)